главная > дополнительно > инструкции по оборудованию
ИНСТРУКЦИЯ НА HD ВИДЕОРЕГИСТРАТОР
1. Начало работы с AHD DVR
1.1 Подключение устройств к AHD DVR
2. Live-экран (Режим просмотра)
2.1 Режимы просмотра с 1-й/нескольких камер
2.2 Увеличение изображения
3. Всплывающее меню
3.1 Права доступа. Вход в систему
3.2 Пункты всплывающего меню
3.2.1 Настройки записи (3)
3.2.2 Управление PTZ (5)
3.2.3 PTZ-камера (6)
3.2.4 Настройки цветности (8)
3.2.5 Блокировка экрана (9)
3.2.6 «Выход» (10)
4. Главное меню
4.1 Вкладка «Запись»
4.1.1 Настройка записи
4.1.2 Вкладка «Воспроизведение»
4.1.3 Вкладка «Архивация»
4.2 Вкладка «Тревога»
4.2.1 Вкладка «Дет. движения»
4.2.2 Вкладка «Закр. камеры»
4.2.3 Вкладка «Пот. сигнала»
4.2.4 Вкладка «Тревожный вход»
4.2.5 Вкладка «Тревожный выход»
4.2.6 Вкладка «Лог. Ошибок»
4.3 Вкладка «Настройка»
4.3.1 Вкладка «Общие»
4.3.2 Вкладка «Сжатие»
4.3.3 Вкладка «Сеть»
4.3.4 Вкладка «Сетевые службы»
4.3.5 Вкладка «Дисплей»
4.3.6 Вкладка «PTZ»
4.3.7 Вкладка «RS232»
4.3.8 Вкладка «Обход»
4.3.9 Вкладка «Цифровой»
4.4 Вкладка «Керування»
4.4.1 «Управление носителем»
4.4.2 Вкладка «Учетные записи»
4.4.3 Вкладка «Обновление»
4.4.4 Устройство
4.4.5 Владка «Авто. функции»
4.4.6 Вкладка «По умолчанию»
4.4.7 Вкладка «Пользователь»
4.4.8 Вкладка «Импорт/Экспорт»
4.4.9 Вкладка «Выход»
4.5 Вкладка «Сведения»
4.5.1 Вкладка «Инфо о носителе»
4.5.2 Вкладка «Скорость передачи»
4.5.3 Вкладка «Журнал»
4.5.4 Вкладка «Версия»
5. Работа через сайт облачного сервиса
5.1 Настройки регистратора
5.2 Вход на сайт облачного сервиса
5.3 Работа с регистратором через облачный сервис
6. Настройка доступа к AHD DVR через сеть
7. Настройка просмотра через мобильное устройство
Руководство по эксплуатации AHD гибридного видеорегистратора
Правила и условия эффективного и безопасного использования, установки и хранения
оборудования:
Предварительные условия:
1. При установке, перемещении регистратора, периферийного устройства, снятии с них панелей
отсоедините кабель питания во избежание поражения электрическим током
2. Питающие кабели подсоединяйте к заземленной розетке
3. При установке расположите устройство вблизи розетки для возможности его свободного
перемещения в случае необходимости
4. Не используйте регистратор в местах с высокой влажностью
5. Осуществляйте установку в местах, недоступных для детей
Условия хранения и установки регистратора:
1. Соблюдайте рекомендуемые для регистратора режимы температуры и влажности
2. Установку производите в местах, защищенных от внешних вибраций
3. Устанавливать регистратор необходимо в хорошо вентилируемых помещениях
4. В зоне установки регистратора не должно находиться предметов с магнитными свойствами
Правила безопасной эксплуатации регистратора:
1. Перед установкой жесткого диска убедитесь, что кабель питания отсоединен
2. Убедитесь, что кабель питания не поврежден
3. Рекомендуется использовать розетки с заземлением
4. Не касайтесь устройства питания при подключенном кабеле
5. Не ставьте тяжелые вещи на регистраторе
6. Избегайте попадания в вентиляционные прорези токопроводящих предметов
7. Компактно монтируйте кабели, предусматривайте свободное место для их монтажа
8. Неправильная настройка устройства снижает его производительность
9. Корректно завершайте работу регистратора
1. Начало работы с AHD DVR
1.1 Подключение устройств к AHD DVR

1 – видеовходы BNC
2 – аудиовыход RCA
3 – видеовыход VGA
4 – видеовыход HDMI
5 – аудиовходы RCA
6 – разъем RJ-45 для подключения к сети Ethernet
7 – разъемы USB 2.0
8 – разъем для подключения устройств RS485*
9 – разъем для подключения блока питания
10 – место для подключения заземления
* При подключении устройств RS485 следует правильно соединять сигнальные цепи А и В. Иначе
устройство работать не будет!
Для регистраторов, содержащих клеммные колодки тревожных входов и выходов:
1.2 Клеммная колодка регистратора

1 – Вход 4 (подключается к земле)
2 – Вход 3 (подключается к земле)
3 – Вход 2 (подключается к земле)
4 – Вход 1 (подключается к земле)
5 – Земля
6 – Земля
7 – Нормально закрытый тревожный выход
8 – Нормально открытый тревожный выход
Порядок подключения:
1. Установите жесткий диск (HDD):
1.1. Установку HDD выполняйте при выключенном питании!
1.2. Снимите верхнюю панель регистратора. Для этого отвинтите шурупы по бокам корпуса
1.3. Присоедините к HDD кабели питания и передачи данных, находящиеся внутри регистратора
1.4. Установите жесткий диск внутри регистратора и прикрепите верхнюю панель регистратора
обратно
2. Присоедините манипулятор «мышь» к USB-разъему (7) на задней панели регистратора
3. Присоедините к находящимся на задней панели BNC-входам VIDEO IN (1) камеры
видеонаблюдения
4. Устройство для просмотра изображения с камер (телевизор или монитор) может быть
подключено к разъемам VGA (3) или HDMI (4), находящимся на задней панели
5. К RCA-разъемам AUDIO IN (5) на задней панели видеорегистратора подключите устройства
аудиозаписи (микрофоны/камеры видеонаблюдения поддерживающие запись звука).
6. К разъему AUDIO OUT (2) подключите устройство для воспроизведения звука. Разъем
находится на задней панели видеорегистратора
7. Для подключения регистратора к сети передачи данных присоедините сетевой кабель к
Ethernet-разъему (6). Разъем находится на задней панели видеорегистратора
ПРИМЕЧАНИЕ: для начала работы регистратора в составе системы видеонаблюдения
выполнение пунктов 5-7 не обязательно. Однако, это позволит максимально использовать
функциональность устройства. Для максимально полной и подходящей под условия
объекта настройки, обратитесь к данной инструкции
8. Подключите регистратор к сети (9), подключив к нему блок питания. Сразу после подачи
питания регистратор включается.
После включения на экране отображается окно «мастера быстрой настройки» подключения к
облачному сервису:

Вы можете нажать «Далее» для выбора нужных параметров либо отказаться от установок и нажать
«Отмена».
Если нажать «Далее», появится меню с QR кодами приложений для iOS и Android, а также QR кодом
серийного номера регистратора, который понадобится при удаленном подключении:
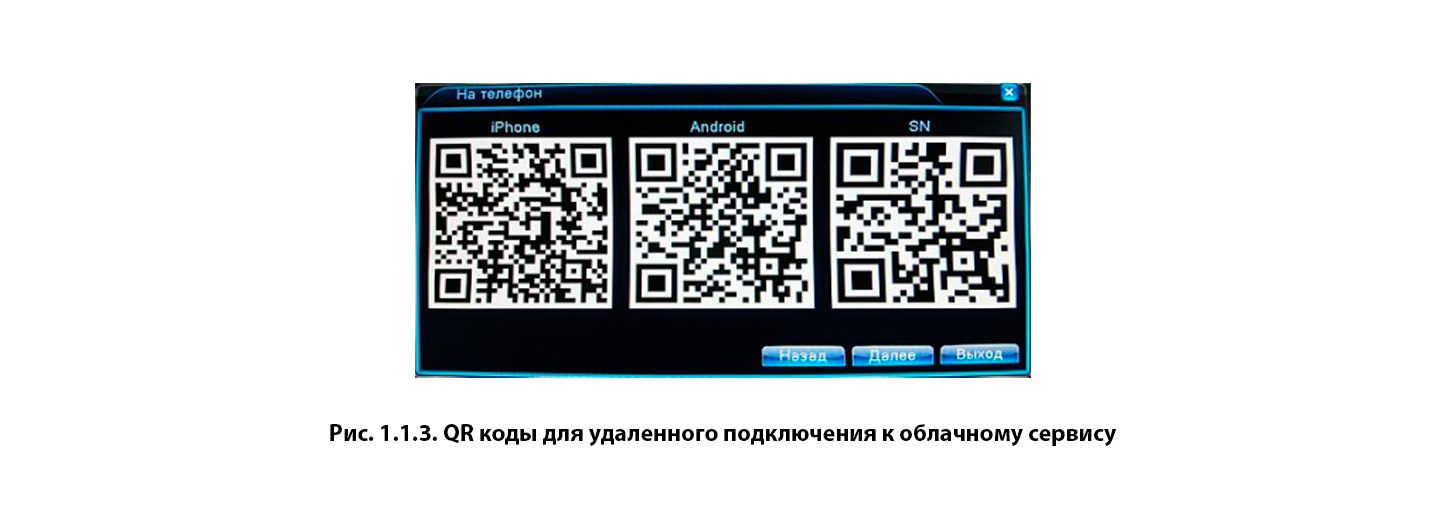
Кнопка «Пред.» возвращает в предыдущее меню, и «Выход» - завершают работу по настройке
облачного сервиса. Если регистратор не подключен к Ethernet сети, отображается третья кнопка
«Заверш.» - завершают работу по настройке облачного сервиса. Если регистратор подключен к сети
Ethernet с выходом в Интернет и в меню настроек (4.3.9) активированы IP камеры, вместо кнопки
«Заверш.» на экране отображается кнопка «След.» (Рис. 1.1.3), вызывающая окно выбора настройки
IP камер для облачного сервиса:
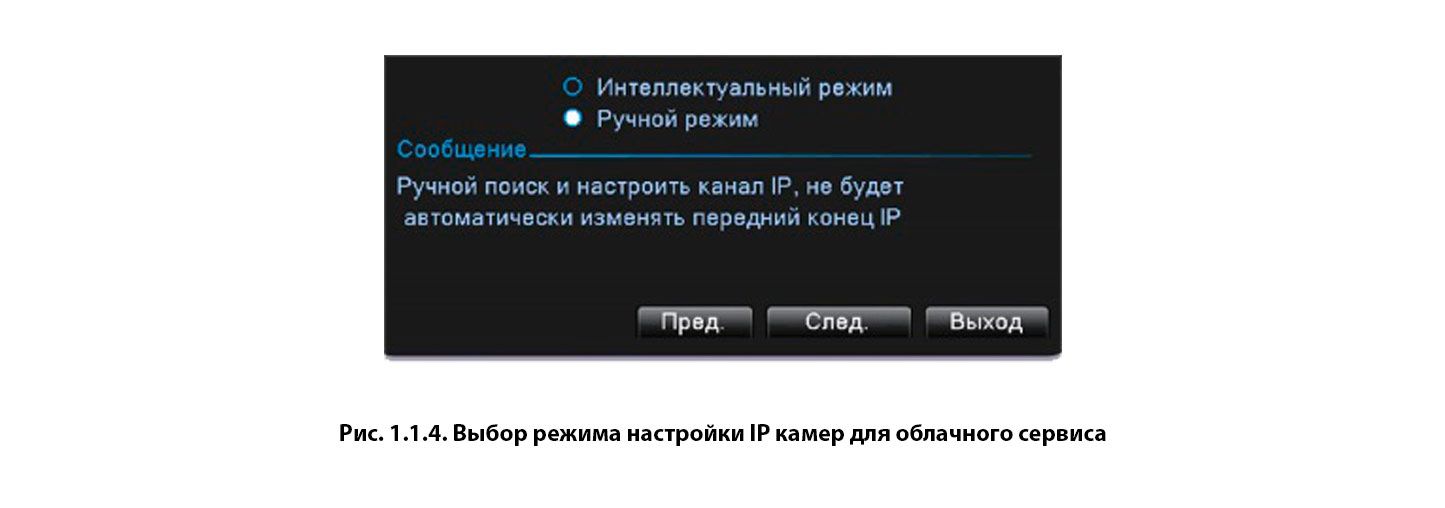
При выборе «Интеллектуальный режим» регистратор сам осуществит поиск IP камер в локальной сети
и автоматически добавит их в список доступных для просмотра.
При выборе «Ручной режим» и нажатии кнопки «След.» появляется меню ручного выбора камер,
доступных для облачного сервиса:
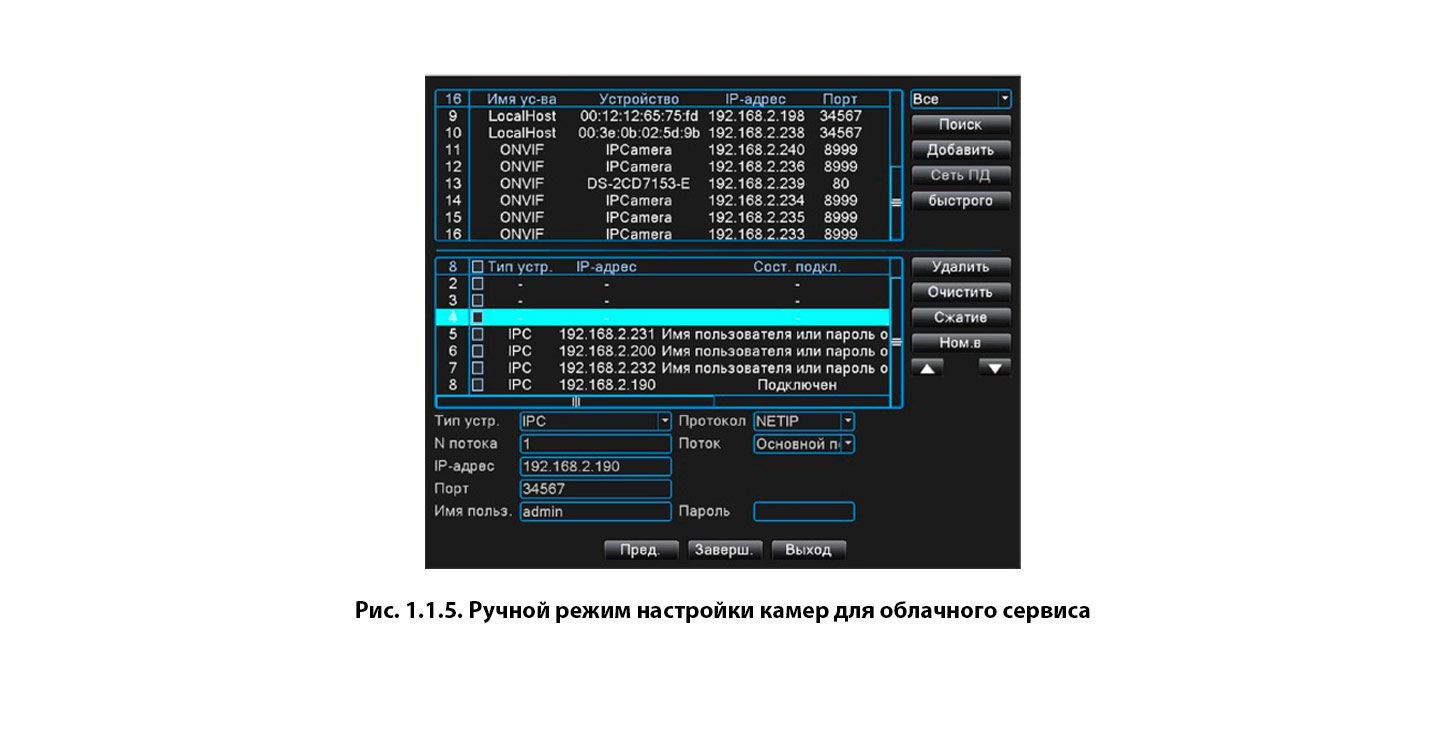
В верхнем окне слева отображается список найденных устройств в сети
В нижнем окне слева отображается список IP камер, подключенных к каналам 5, 6, 7 и 8 и т.д.
регистратора
Раскрывающийся список «Тип устр.» позволяет выбирать тип подключаемого устройства
(IPC/DVR/НVR).
В поле «N потока» укажите номер видеопотока с камеры. Некоторые камеры поддерживают до 3-х
потоков. Потоки с более низким битрейтом используются для снижения нагрузки на сеть
ПРИМЕЧАНИЕ: Для изменения значений опций меню сделайте в строке ввода левый клик и
наберите нужные символы при помощи экранной клавиатуры
Поле «IP-адрес» определяет IP адрес подключаемого устройства
Строка «Порт» показывает открытый порт для подключения удаленных устройств
В «Имя пользователя» нужно указать имя пользователя подключаемой IP камеры (оно настраивается
через меню самой камеры)
В строке «Пароль» наберите пароль для доступа к IP камере (он настраивается через меню камеры)
В выпадающем списке «Поток» выберите «Основной» или «Вторичный» поток с камеры. Вторичный
поток с низким битрейтом используются для снижения нагрузки на сеть
В раскрывающемся меню «Протокол» укажите протокол, поддерживаемый IP камерой (NETIP/ONVIF)
В раскрывающемся списке в правом верхнем углу выбираются критерии поиска камер в сети
(все/только NETIP/только ONVIF)
Нажатие кнопки «Поиск» приводит к поиску камер в сети по критерию отбора, указанному в поле выше
Клавиша «Добавить» позволяет добавить одну из найденных поиском IP-камер в список удаленно
подключенных к регистратору устройств
Кнопка «Сеть ПД» позволяет установить IP адрес, маску подсети и сетевой шлюз для IP-устройства,
допускающего удаленное изменение этих параметров
Кнопка «быстрого» дает возможность автоматического подключения IP камер из списка найденных
Кнопка «Удалить» убирает из списка подключенных к регистратору те IP камеры, напротив которых
стоит галочка в чек-боксе
Клавиша «Очистить» полностью очищает список подключенных к регистратору IP камер
Клавиша «Сжатие» позволяет выбрать качество видеосигнала (подробнее см. пункт руководства 4.3.2)
Кнопка «Ном. в» позволяет использовать одни и те же настройки для нескольких IP камер:
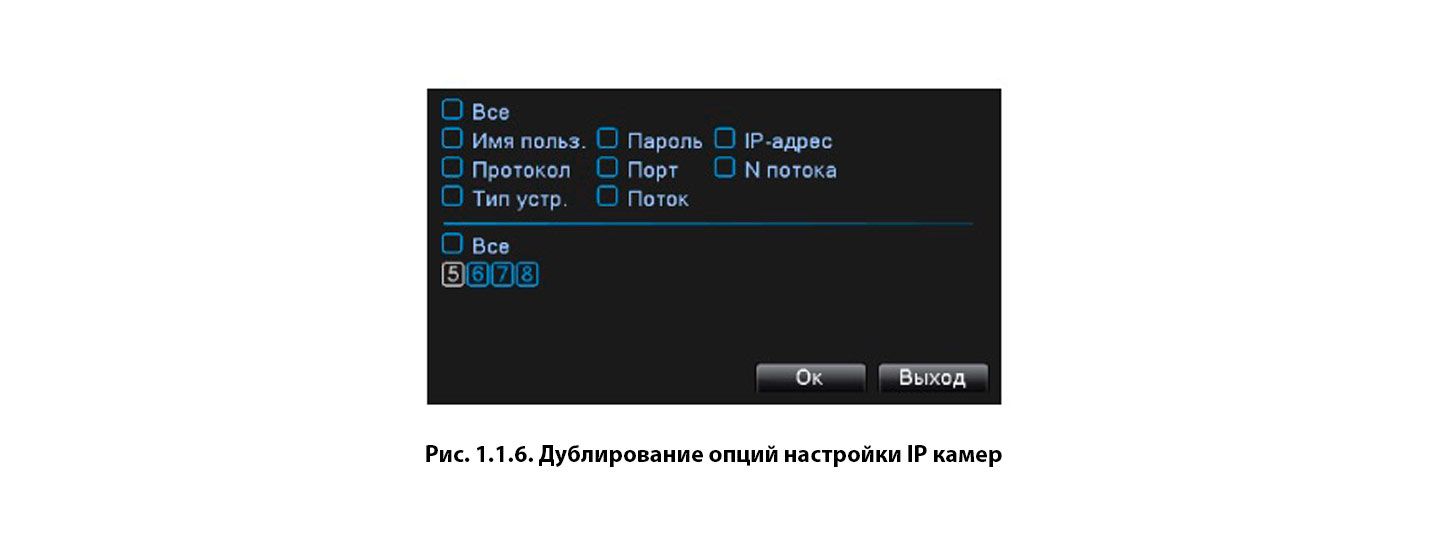
Для всех IP камер или только выбранных в чек-боксах 5, 6, 7 и 8 возможно продублировать настройки.
Дублируются как все настройки сразу, так и отдельные. Дублирование позволено использовать для
имени пользователя, пароля, протокола, пота, типа устройства, потока, IP адреса (в этом случае по
разным каналам будет доступна одна и та же камера со своим IP адресом) и номера потока.
После завершение ручных настроек, нажмите «ОК» для сохранения измененных параметров.
Нажатие кнопок «Заверш.» и «Выход» возвращает к Live-экрану.
Например, на Live-экране четырехканального регистратора будет отображаться картинка с четырех
камер видеонаблюдения (восьми, если подключены IP-камеры); в случае, если к какому-либо каналу
видеокамера не подключена, в соответствующем окне будет отображаться черный прямоугольник
2. Live-экран (Режим просмотра)
В режиме просмотра регистратор может воспроизводить видео одновременно с четырех/восьми
камер (режим квадратора) либо с любой одной камеры.
2.1 Режимы просмотра с 1-й/4-х/8-ми/16-ти камер
Переключение между режимами просмотра может осуществляться при помощи пульта
дистанционного управления, кнопок управления на передней панели устройства и манипулятора
«мышь». Здесь и далее будем рассматривать выполнение действий/настроек при помощи «мыши»,
поскольку этот способ является наиболее удобным.
Для того, чтобы перейти к просмотру видео с одной камеры, необходимо в режиме Live-экрана нажать
правую кнопку «мыши» и выбрать в открывшемся меню пункт «Вид 1». При наведении на него курсора
появляется вкладка с номерами каналов. Нажатием левой кнопки «мыши» осуществляется выбор
необходимого канала.
Для отображения видео с 4 камер, необходимо навести курсор мыши на поле «Вид 4», выбрать в
открывшемся подменю каналы 1-4 или 5-8, и нажать левую кнопку мыши.
СТРАНИЦА В РАЗРАБОТКЕ