Главная страница - Дополнительно - Инструкции по оборудованию - Настройка Freeip
НАСТРОЙКА FREEIP
Freeip - облачный сервис для удаленного просмотра видео с IP камер и видеорегистраторов
Руководство пользователя мобильного приложения FreeIP

Благодарим за покупку продукции нашей компании
О данном руководстве
Это универсальное руководство для приложения FreeIP, поддерживаемые функции могут
различаться в зависимости от версии приложения.
Данное руководство предназначено для использования в качестве справочного пособия,
полностью ознакомьтесь с информацией в этом руководстве перед установкой и
использованием приложения.
Все рисунки, изображения, значки и иллюстрации, которые находятся в руководстве, даны
исключительно с целью объяснения и для иллюстрации. Реальный их вид может отличаться
в зависимости от конкретного устройства и версии приложения. Мы обновляем содержание
этого руководства в соответствии с изменениями характеристик устройств и обновлением
программных продуктов, которые описаны в этом руководстве. Обновленный контент будет
добавлен в новую версию руководства без предварительного уведомления.
Информация об ответственности
- В максимально возможной степени, предусмотренной законами, все продукты,
описанные в этой инструкции (включая аппаратное обеспечение, программное обеспечение,
прошивку), предлагаются в состоянии «как есть», то есть могут иметь недостатки, содержать
ошибки или неточности. Мы не предлагаем какие-либо конкретные действия и не
подразумеваем прямые или косвенные гарантии, включая (но не ограничиваясь) гарантию на
товар, удовлетворенность качеством, пригодность для определенной цели, не нарушение
прав третьих лиц. Также не предусматривается компенсация за любые случайные или
косвенные убытки, возникшие в результате использования данного руководства или
продукта нашей компании, включая (но не ограничиваясь) потерю прибыли от бизнеса,
потерю данных или документации.
- Клиент должен сам отвечать за риски, если он/она получает доступ к продукту через
Интернет, включая (но не ограничиваясь) возможности сетевой атаки, взлома,
инфицирования вирусами и т. д. Наша компания не несет ответственности за любые
проблемы, возникающие в результате этих действий, включая некорректную работу техники,
раскрытие конфиденциальной информации и т. д. Единственное – мы можем предложить
вам своевременную техническую поддержку.
- Строго соблюдайте действующее законодательство при использовании данной
продукции. Если продукция используется для нарушения прав третьих лиц, либо для иного
незаконного применения, наша компания не несет ответственности за это.
- Если содержание этого руководства противоречит действующему законодательству,
закон имеет приоритетную силу.
Раздел 1. Использование приложения FREEIP
Приложение FreeIP может работать на смартфонах и планшетах которые используют системы
Android или IOS. Пользователь может подключать IP камеру, DVR, NVR, XVR и камеру типа «рыбий
глаз» к смартфону/планшету и к ПК. Соедините клиентское устройство и IP камеру, DVR, NVR, XVR
либо камеру типа «рыбий глаз», как показано на Рисунке 2-1. Приложение FreeIP используется на
смартфонах или планшетах, веб-интерфейс используется на Windows ПК.
Раздел 2. Структурная схема развертывания системы Структурная схема построения системы с видеоустройствами и смартфонами/планшетами показана на рисунке 2-1
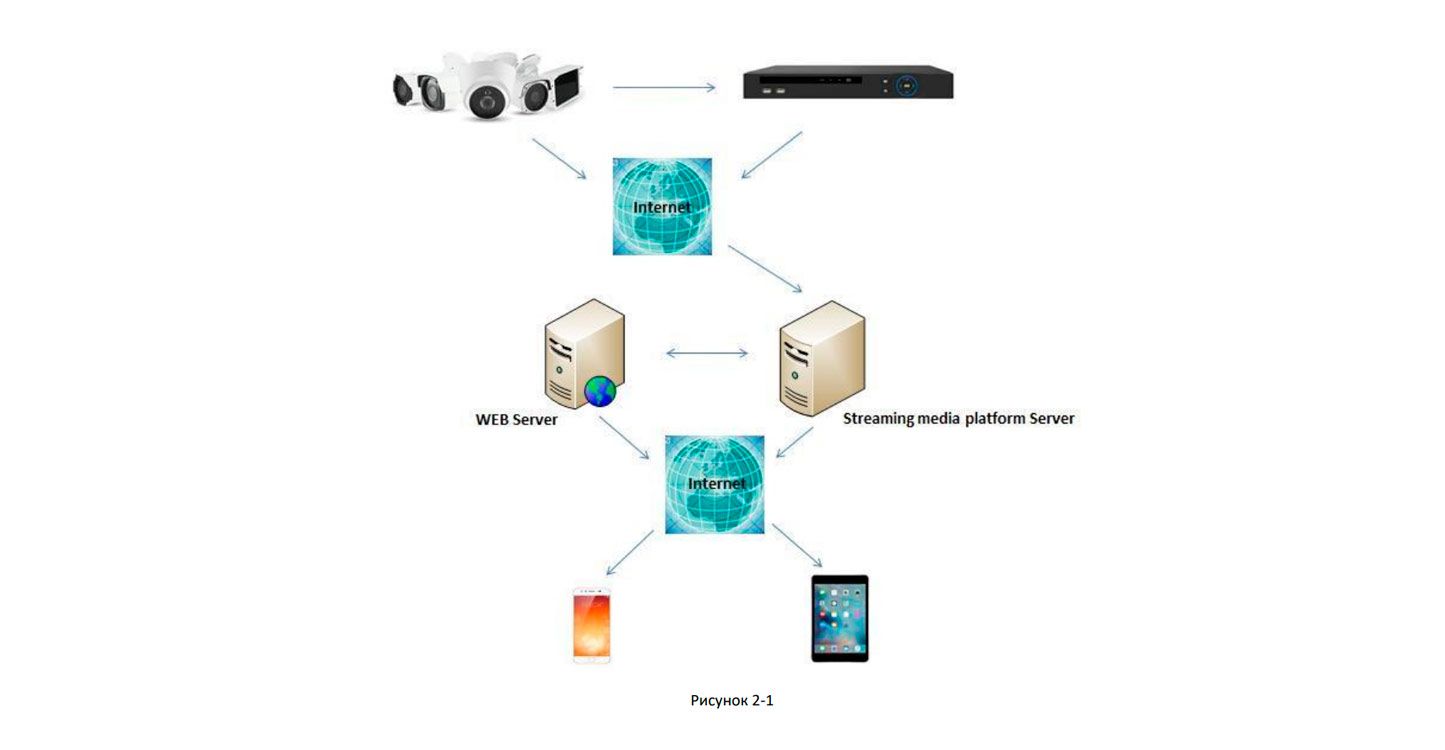
Раздел 3. Функции приложения
3.1 Загрузка и установка
FreeIP поддерживается на Android, iPhone, iPad и ПК.
Процедура настройки в FreeIP: Зарегистрироваться -> Войти -> Добавить устройства -> Настроить
приложение.
- Загрузка, установка
Используйте смартфон для сканирование QR-кода на рисунке 3-1
Загрузите и установите приложение «FreeIP». Вы также
можете зайти на официальный сайт FreeIP http://www.freeip.com или магазин Google Play для
загрузки и установки приложения.
Адрес загрузки для Android:
https://play.google.com/store/apps/details?id=com.xc.hdscreen
Адрес загрузки для IOS:
https://itunes.apple.com/us/app/freeip/id898690336?mt=8
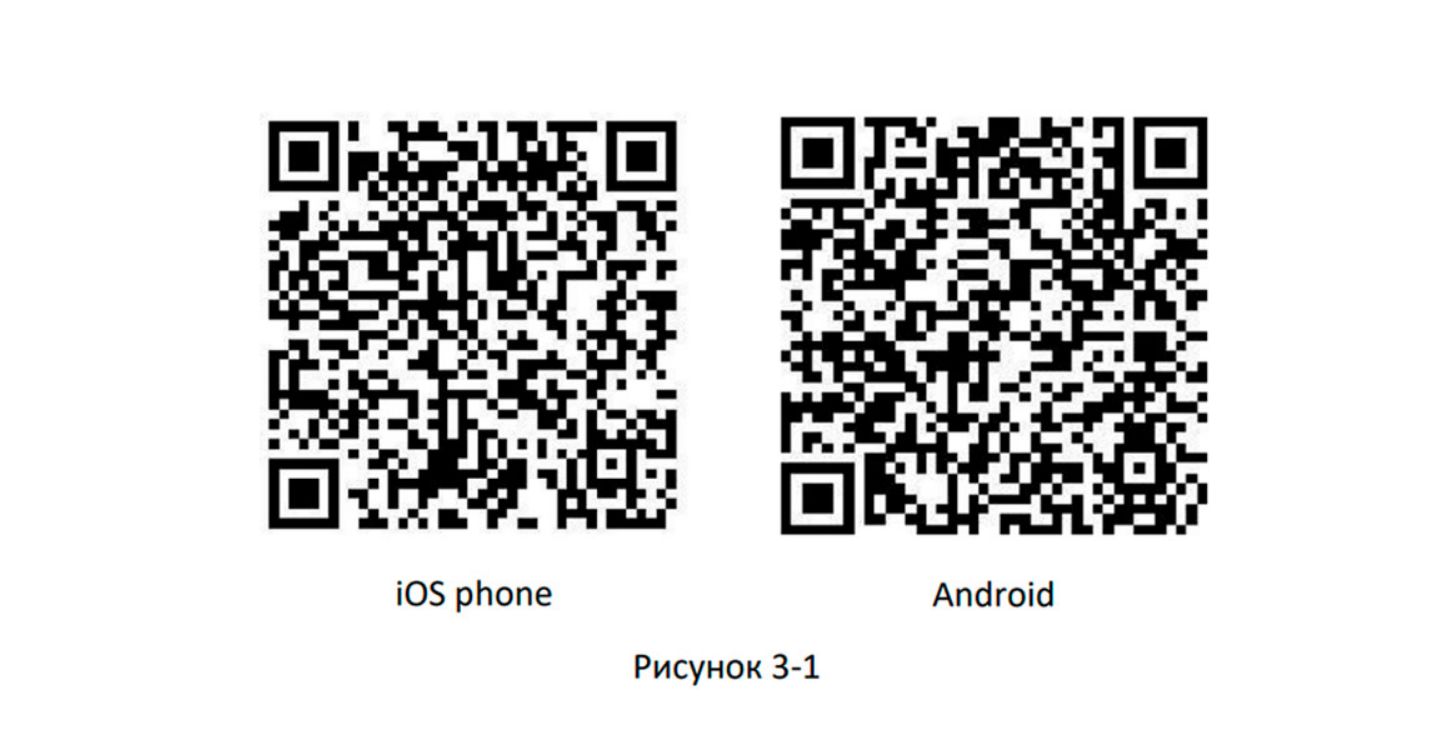
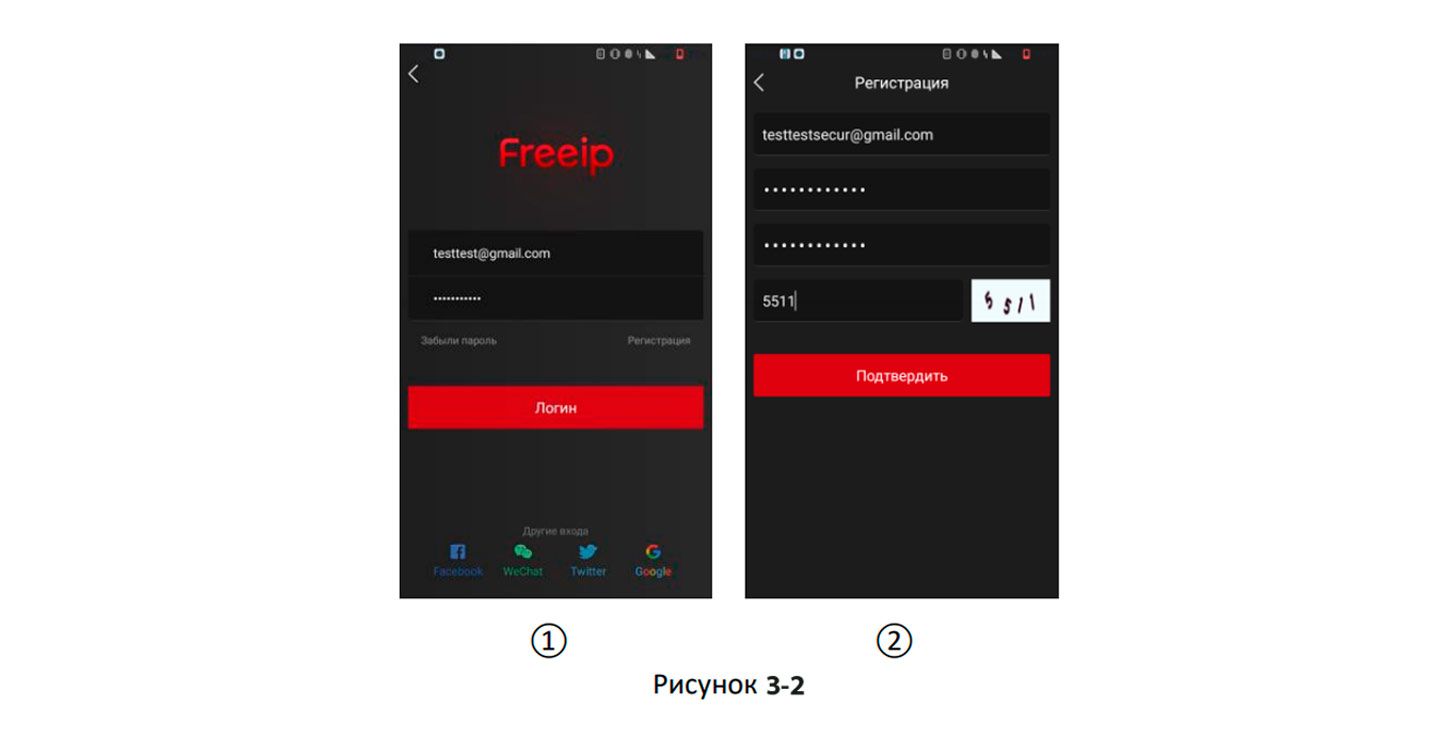
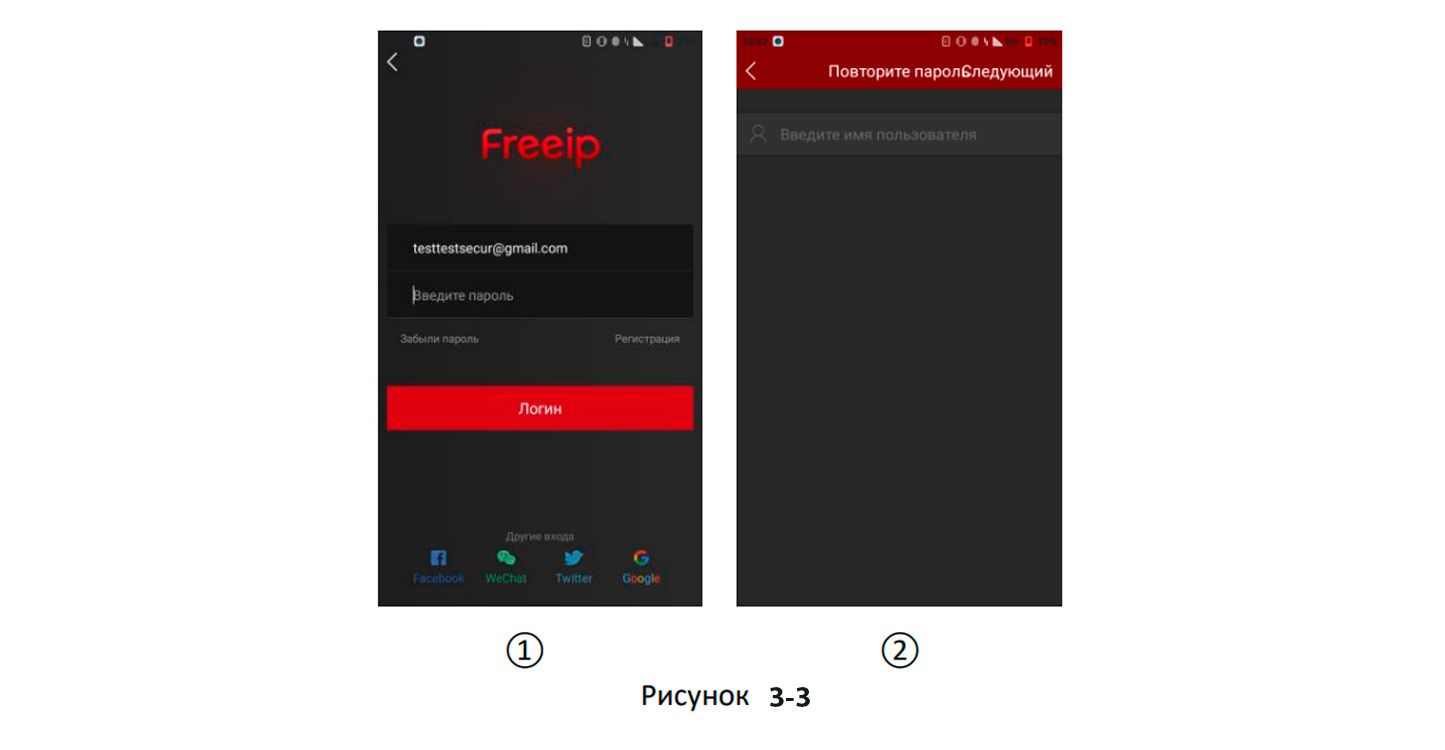
Шаг 2. На странице восстановления пароля введите зарегистрированную учетную запись, которая
должна быть в формате электронной почты, нажмите «Следующий» шаг, и перейдите на
страницу восстановления пароля, как показано на рисунке 3-4.

Шаг 3. В интерфейсе сброса введите новый пароль, подтвердите новый пароль, откройте
электронное письмо с кодом подтверждения, введите этот код по запросу «Введите код
проверки», нажмите «Завершено» – восстановление пароля выполнено.
3.2 Операции с меню
Меню FreeIP, отображаемое в текущей версии приложения, состоит из пунктов: «Просмотр»,
«Воспроизведение», «Устройство», «Панорамное видео», подключения к облачному сервису
«Облако», режима «Демо» и информации о пользователе. Меню приложения для смартфона
показано на рисунке 3-5 ①, а вид приложения для планшетов показан на рисунке 3-5 ②:
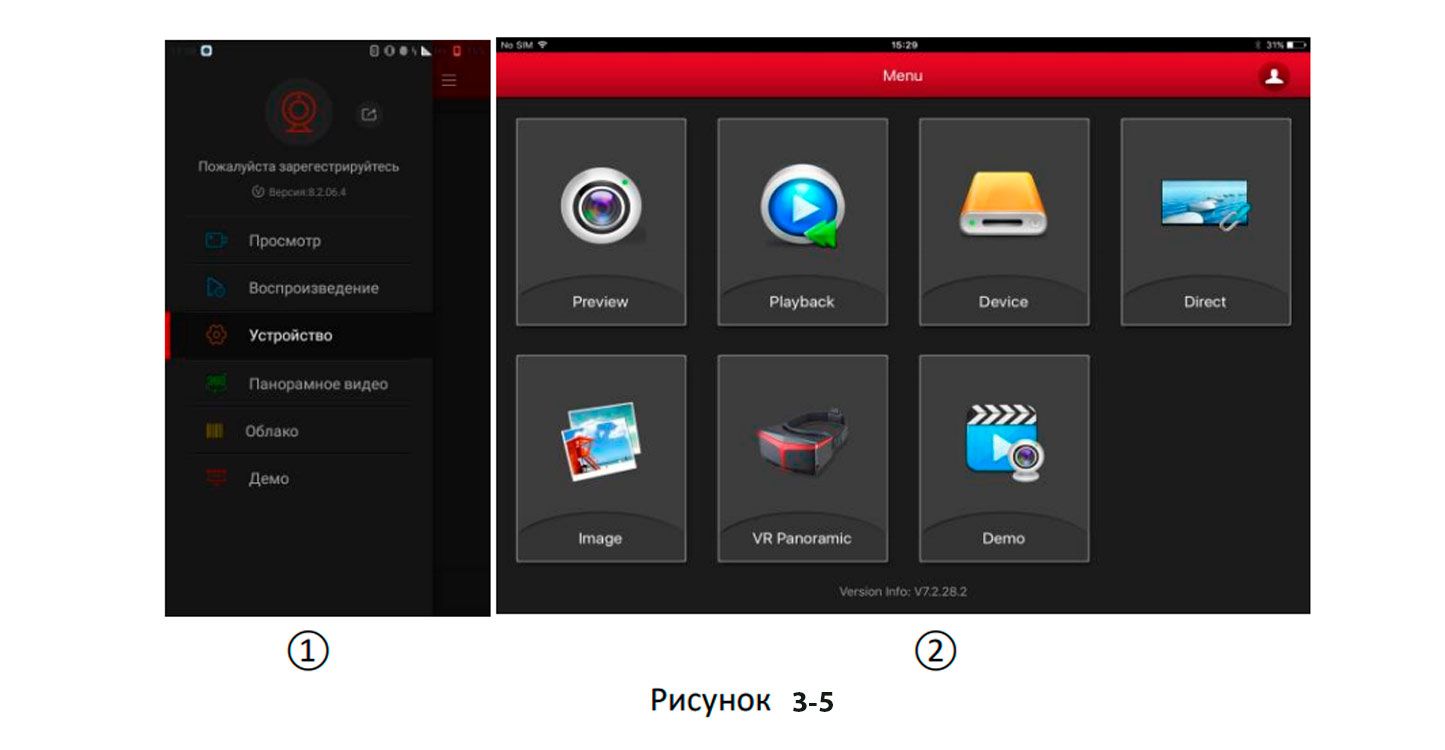
3.3 Просмотр в реальном времени
Действия для предварительного просмотра в реальном времени:
Шаг 1: Выберите «Просмотр» в меню и войдите в интерфейс предварительного просмотра в
реальном времени, как показано на рисунке 3-6 ①.
Шаг 2: Нажмите «+» в интерфейсе предварительного просмотра, перейдите к списку устройств и
выберите устройства, изображение с которых вы хотите просмотреть, нажмите «Просмотр», как
показано на рисунке 3-6. ②.
Шаг 3: Воспроизведите видео в реальном времени с устройств, выбранных вами в режиме
просмотра. Режим многоканального просмотра может быть изменен в нижней строке на
1/4/9/16 окон, как показано на рисунках 3-6 ③④⑤.
В режиме многоканального просмотра сделайте двойной щелчок по одному определенному
каналу, страница просмотра изменится на просмотр одного канала, например как на рисунке 3-6
⑥. Если смартфон находится в горизонтальном положении, он будет показывать видео
выбранного канала в полноэкранном режиме, как показано на рисунке 3-6 ⑦.
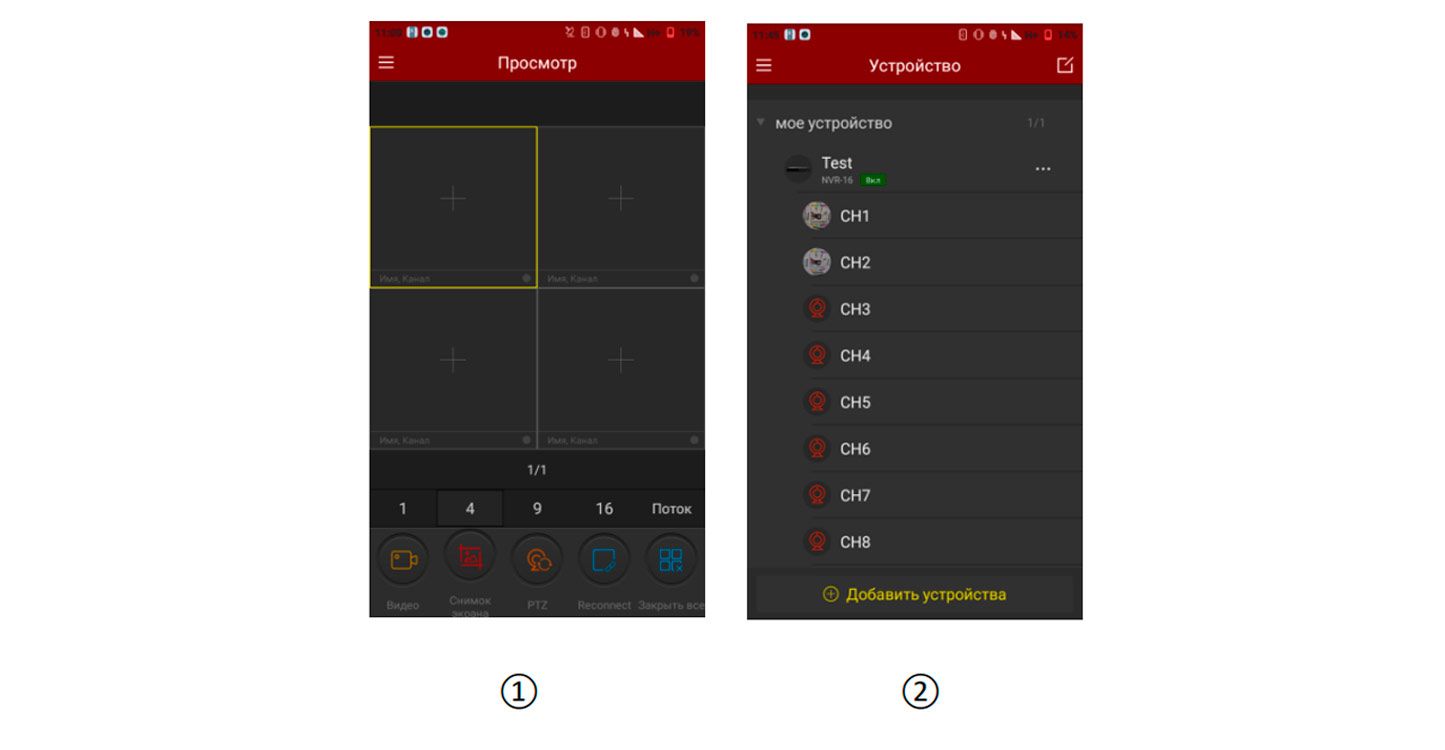
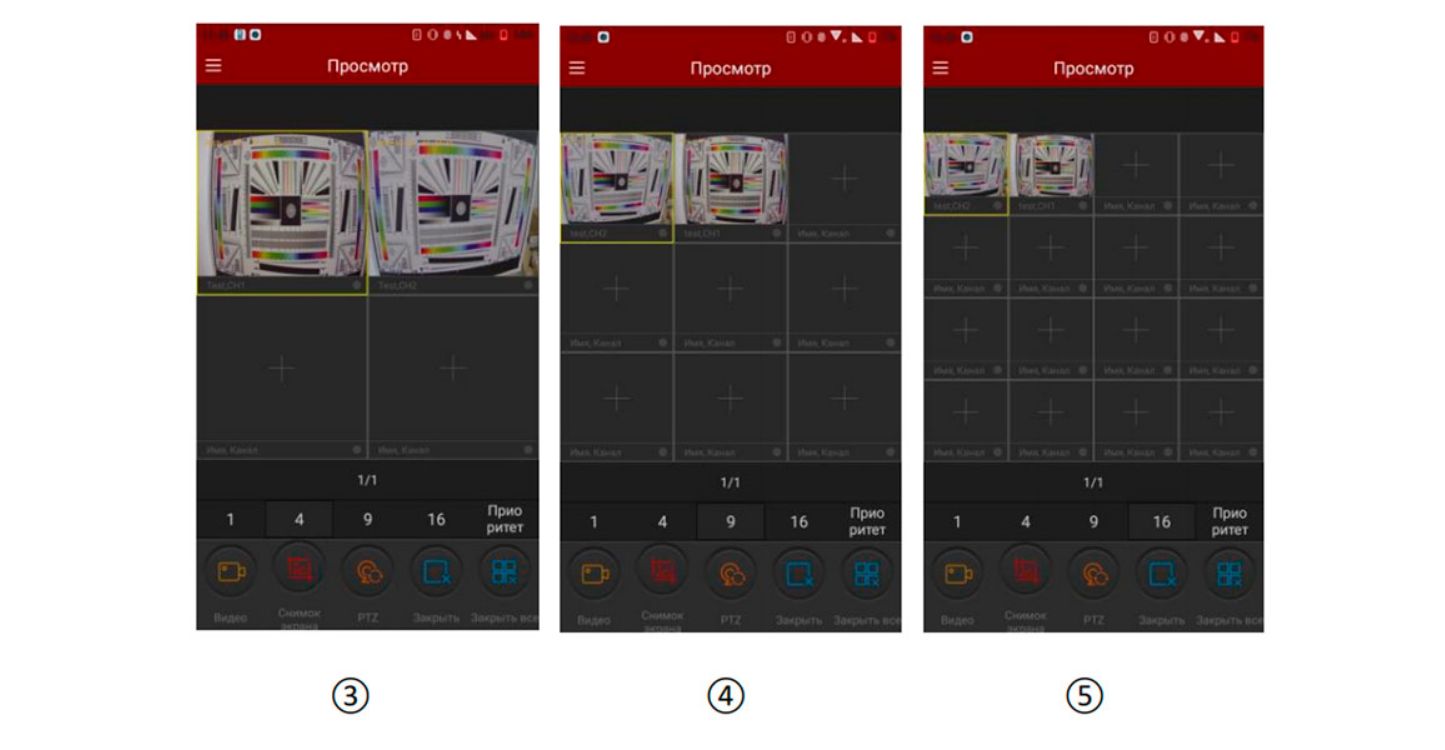
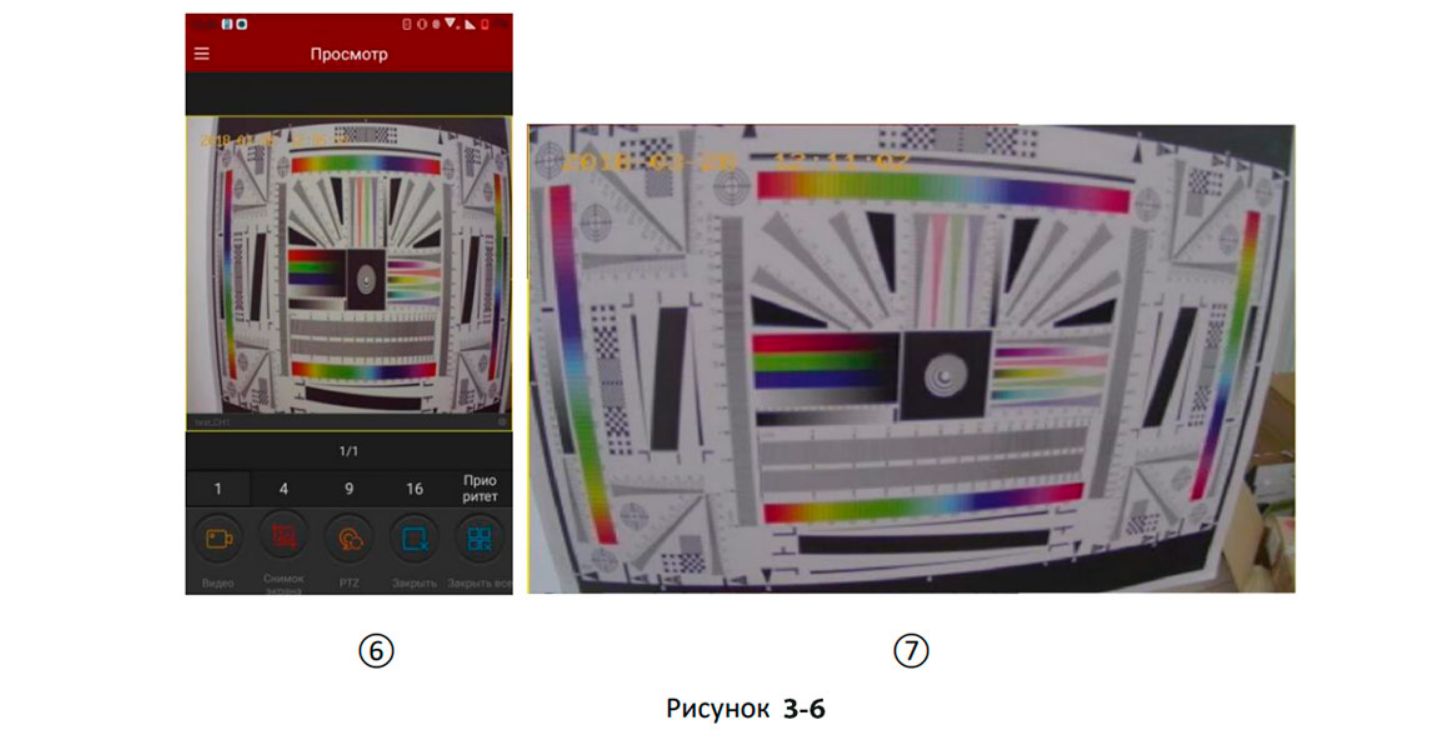
Используйте нижнюю панель инструментов для получения большей функциональности, как
показано в таблице 3-1:
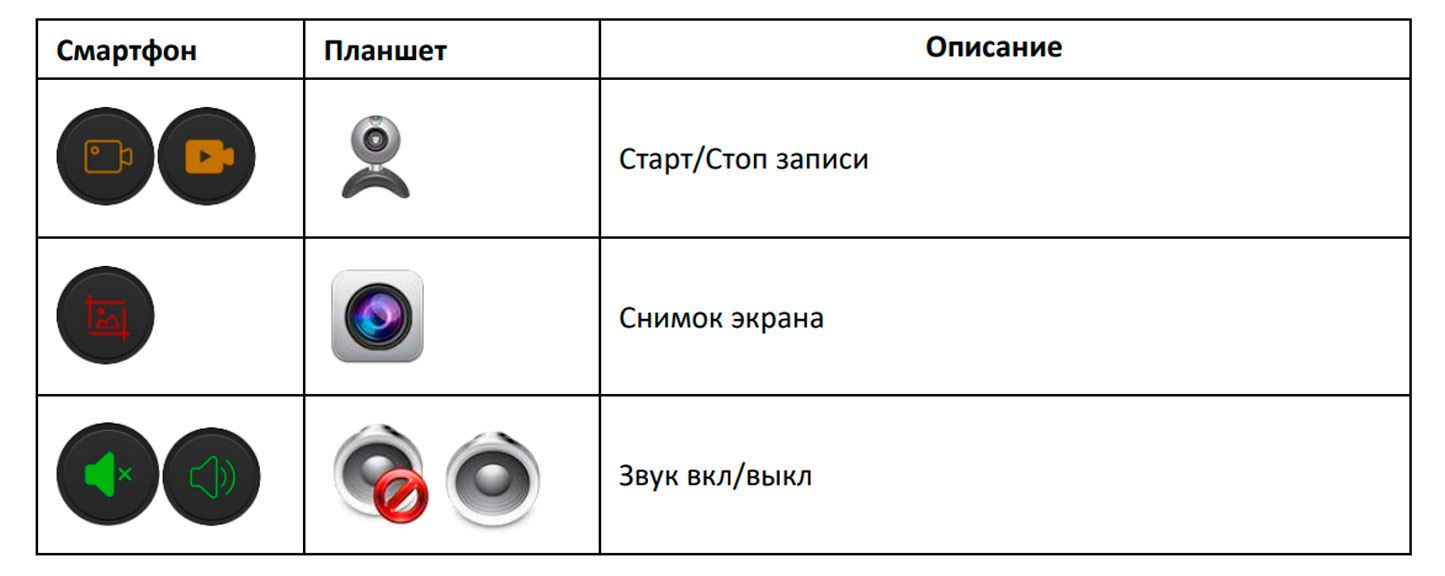

3.4. Воспроизведение истории
Воспроизведения истории в приложении FreeIP используется для воспроизведения видео,
которое было записано на карту памяти IP камеры, на жесткий диск в сетевом устройстве NVR
или другое аналогичное оборудование.
Для воспроизведения используйте следующие действия:
Шаг 1: Выберите «Воспроизведение» в меню, перейдите в интерфейс воспроизведения, как
показано на рисунке 3-7 ①.
Шаг 2: Нажмите кнопку «+» в интерфейсе воспроизведения истории, перейдите к списку
устройств, выберите канал, который нужно воспроизвести, нажмите «Воспроизведение», как
показано на рисунке 3-7 ②.
Шаг 3: В интерфейсе воспроизведения выберите в нижней части экрана «1/4» и переключитесь в
режим многоканального воспроизведения, как показано на рисунке 3-7 ③④
Шаг 4. Когда идет многоканальное воспроизведение видео, дважды щелкните на канале, чтобы
переключится на одноканальное воспроизведение, как показано на рисунке 3-7 ⑤. Когда
смартфон использует горизонтальный экран, будет доступен полноэкранный просмотр видео, как
показано на рисунке 3-7 ⑥.
Шаг 5: При воспроизведении нажмите кнопку с изображением даты ( правый верхний угол на дисплее ) в интерфейсе воспроизведения, измените
дату искомой записи. Перетащите временную шкалу, чтобы изменить время записи на канале
для текущей даты.
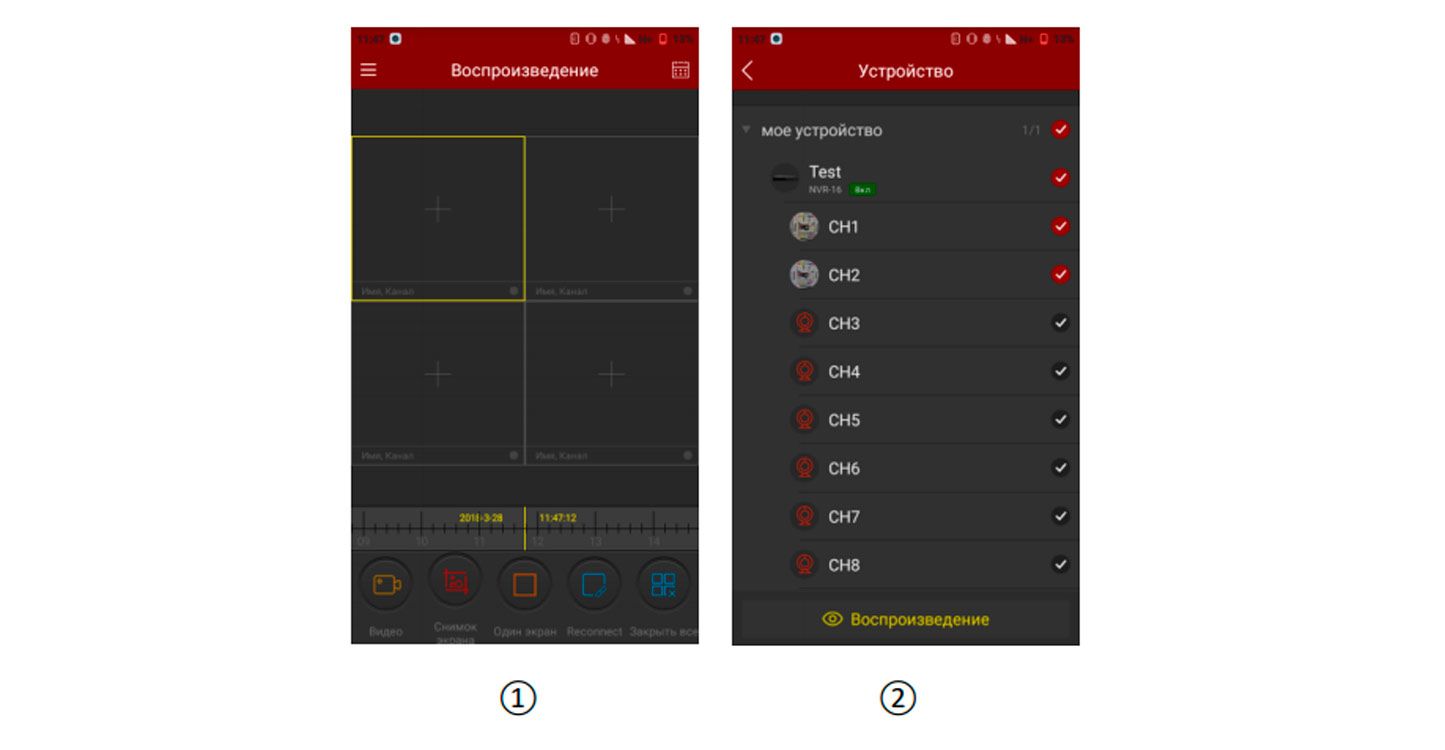
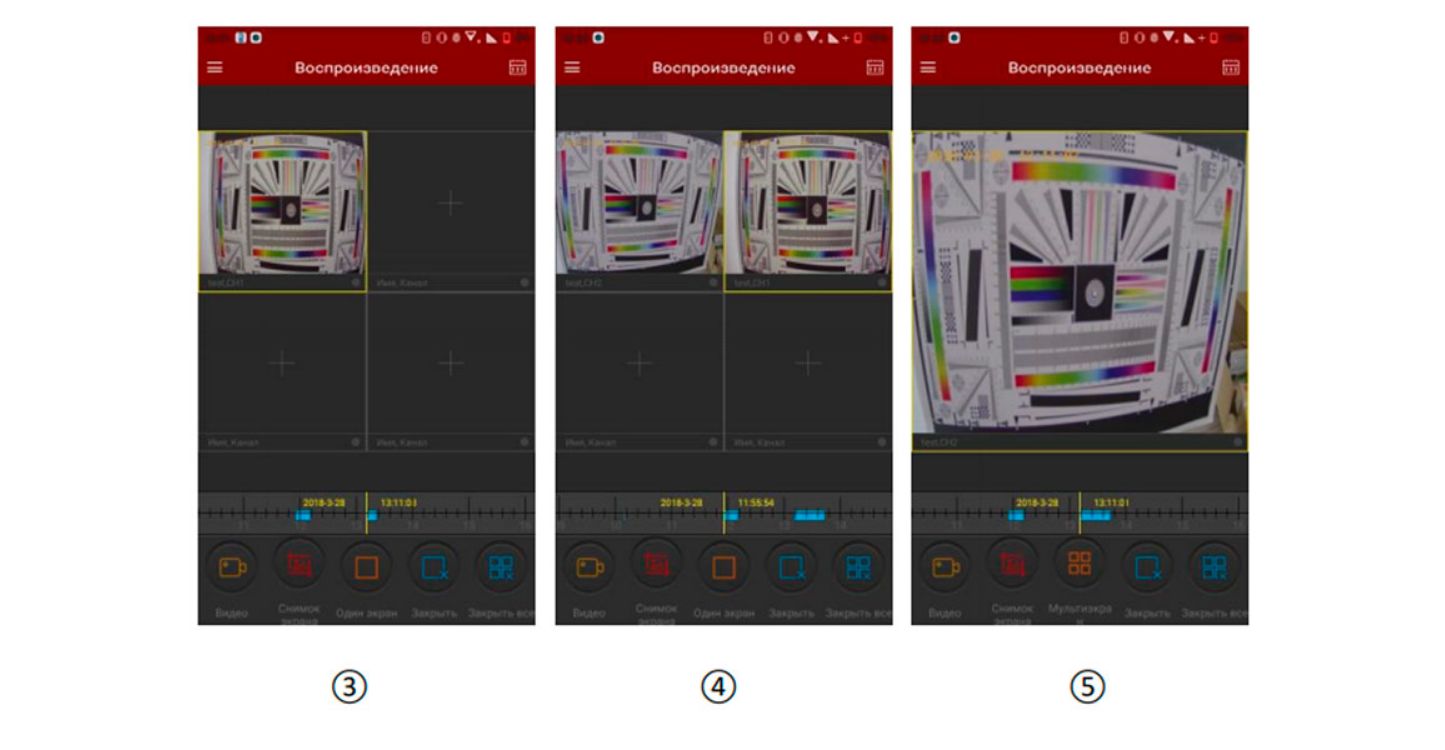
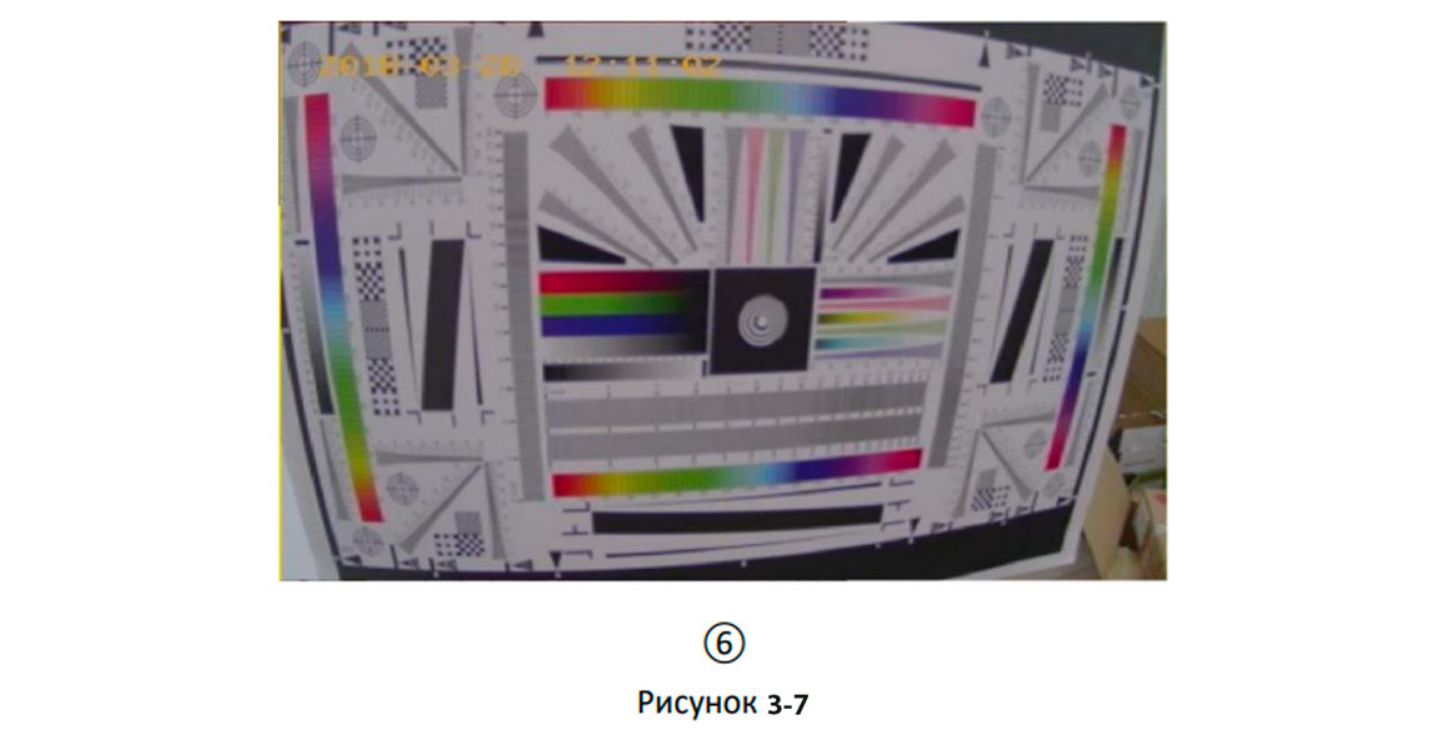
Используйте нижнюю панель инструментов для получения большей функциональности, как
показано в таблице 3-2:
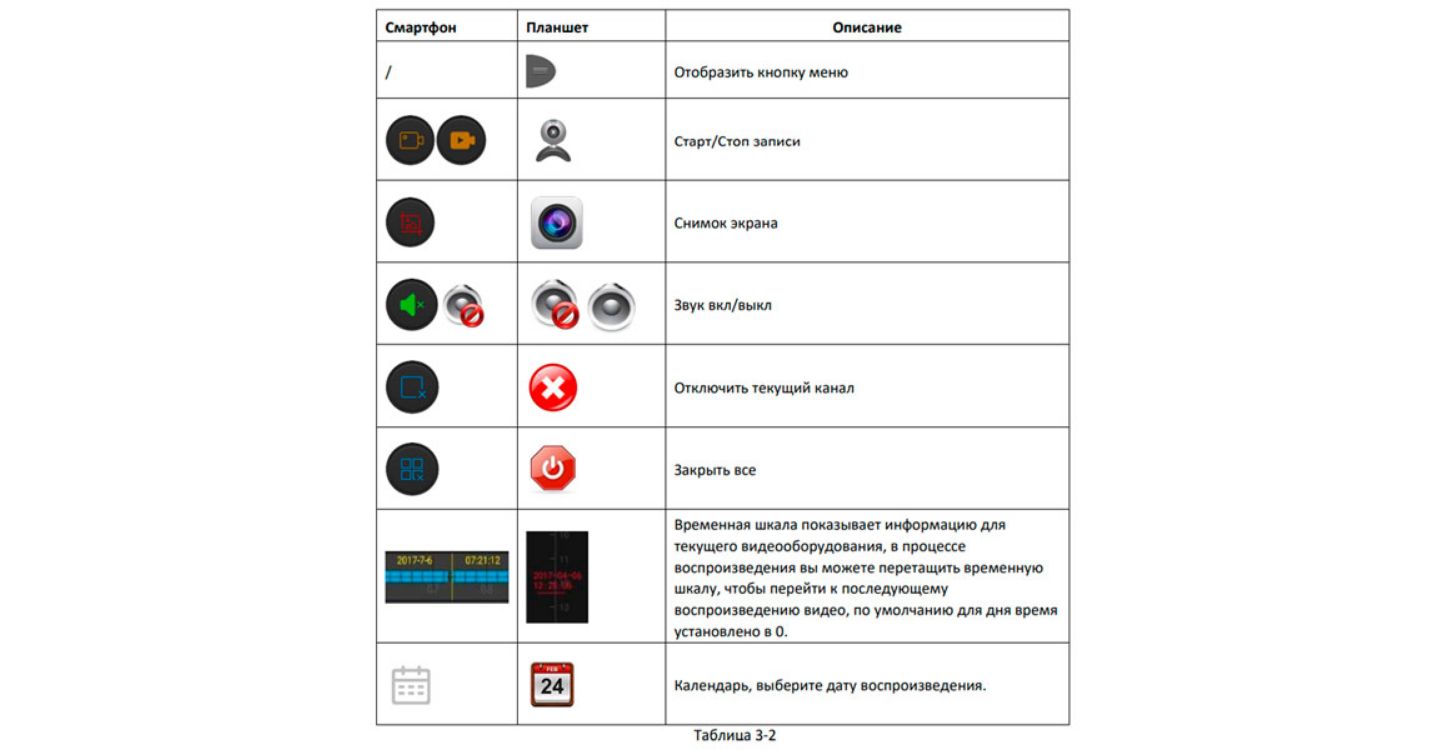
3.5 Управление устройствами
Управление устройствами в приложении FreeIP используется для добавления, изменения и
удаления учетной записи устройства.
- Добавить устройство
Чтобы добавить устройство, действуйте следующим образом:
Шаг 1. Подключите устройство к Интернету, активируйте P2P и убедитесь что устройство в сети.
Шаг 2. Настройте сеть на смартфоне, подключитесь к WIFI.
Шаг 3. Выберите «Устройство» в меню, чтобы войти в интерфейс управления устройством, как
показано на рисунке 3-8.
Шаг 4. В нижней части интерфейса нажмите «Добавить устройства», выберите «Серийный
номер» для добавления, выровняйте корпус смартфона относительно интерфейса P2P для
сканирования QR-кода, как показано на ② ③, веб-страничка интерфейса P2P показана на
рисунке 3-9:
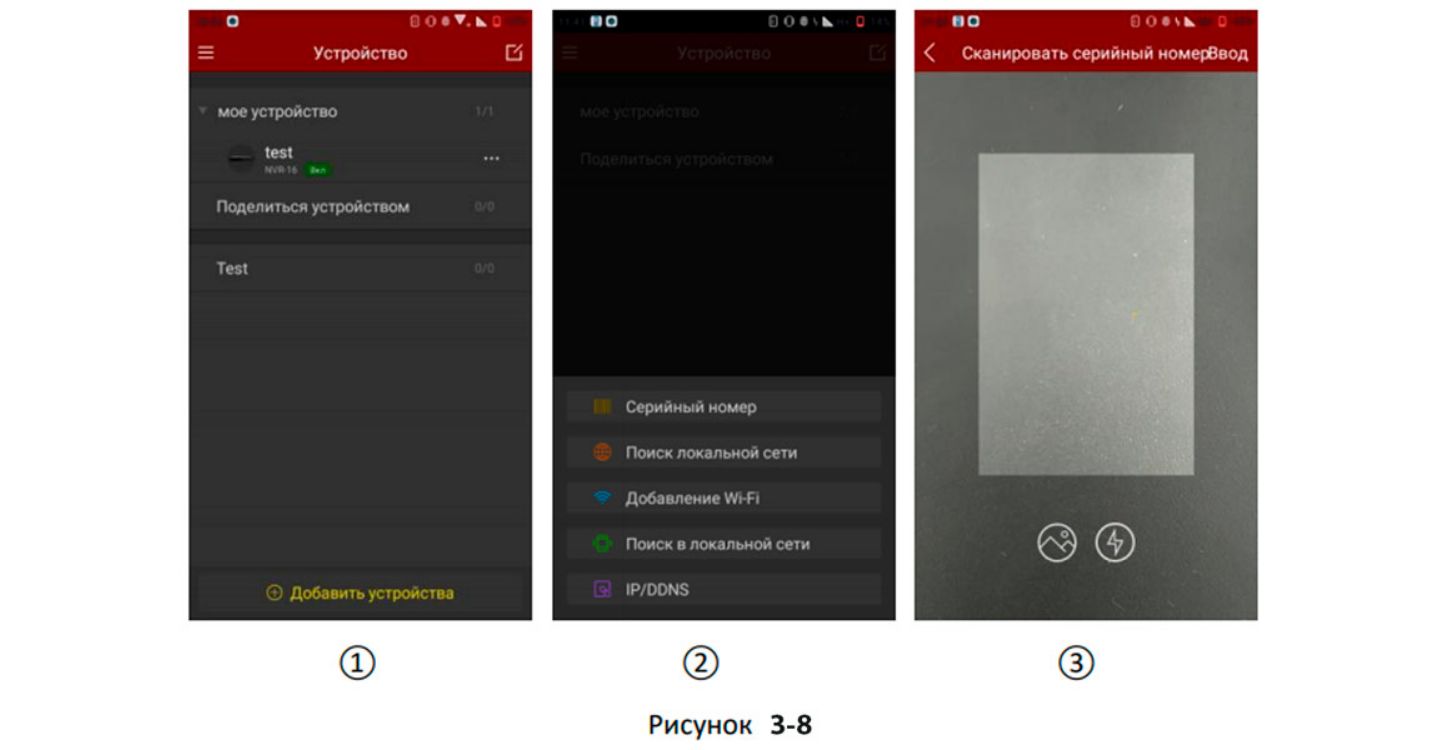
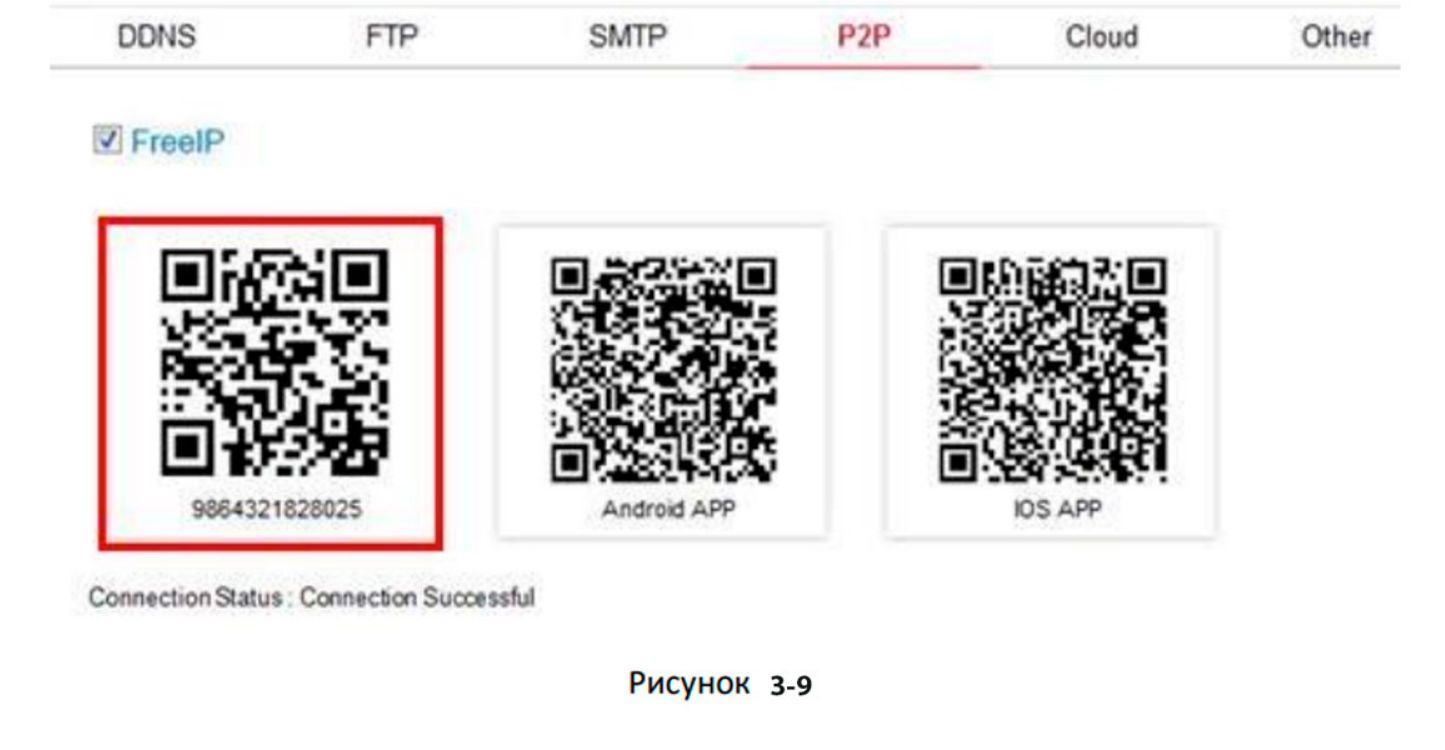
Шаг 5: После того, как смартфон автоматически распознает QR-код, введите имя пользователя и
пароль устройства, нажмите «Подтвердить», следуйте пошаговым инструкциям, чтобы ввести
имя устройства, выберите группу камер, нажмите «Завершено», сообщение «успешно
добавлено» означает успешное добавление устройства, как показано на рисунке 3-10
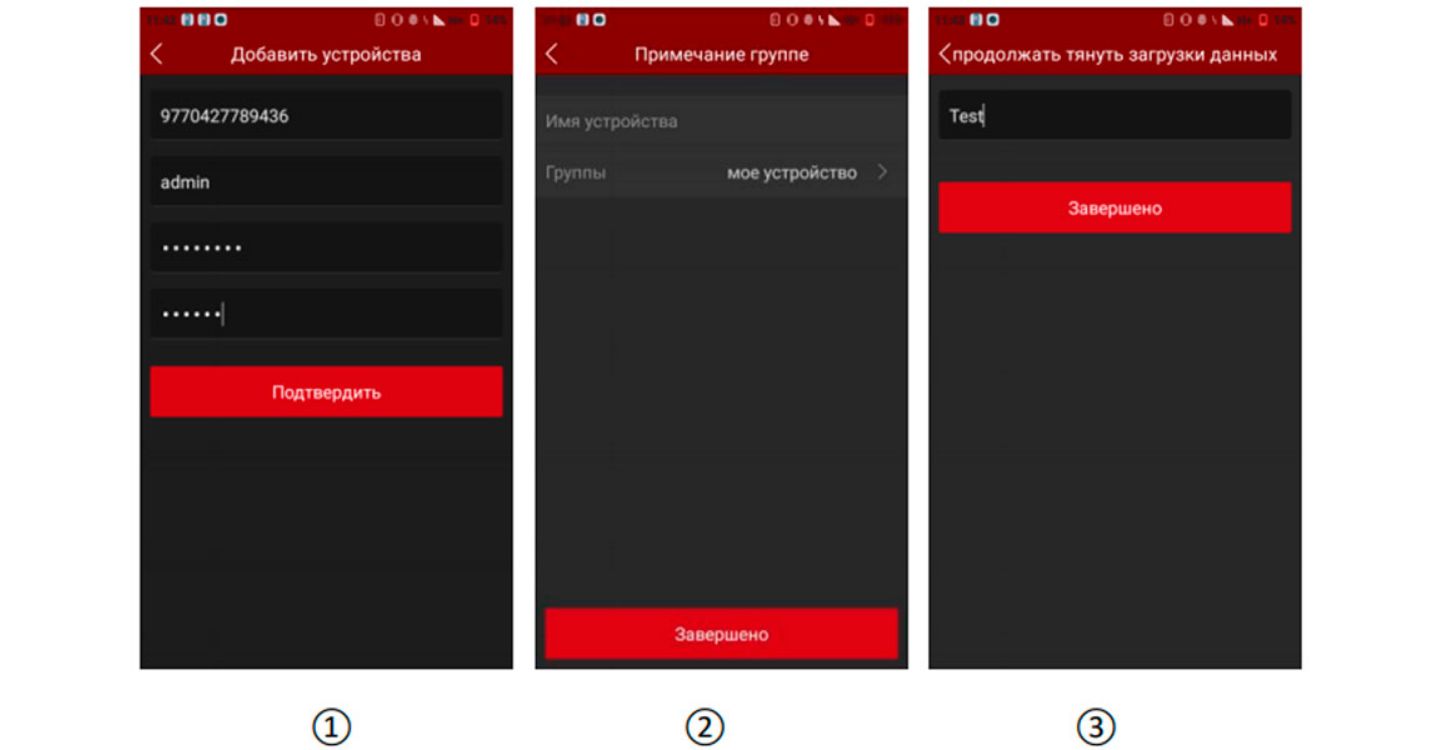

Если устройство не принадлежит к группе, вы можете создать новую группу при выборе
группы, как показано на рисунке 3-10 ⑤ ⑥.
Существует 3 способа добавления устройства: добавление по серийному номеру, по сети
в режиме точки доступа (AP) и конфигурирование одной клавишей по WI-FI. Для
добавления настраиваемых WiFi-устройств с помощью конфигурирования AP или одной
клавишей WI-FI, следуйте шагам приложения для настройки устройства. ,
Подключите устройство к Wi-Fi и добавьте его в учетную запись.
Изменение и удаление устройства
В интерфейсе сведений об устройстве (Об устройстве) вы можете изменять имя устройства,
переключать группу, предоставлять общий доступ к устройству и удалять устройство.
Шаг 1. Выберите «Устройство» в меню, чтобы войти в интерфейс управления устройством. Список
устройств показан на рисунке 3-11 ①.
Шаг 2: Откройте группу, как показано на рисунке 3-11 ②. Выберите устройство, которое нужно
изменить, и войдите в интерфейс подробных сведений об устройстве (Об устройстве). Этот
интерфейс отображает информацию о текущем серийном номере устройства, имени устройства,
количестве подключений к устройству и т. д., как показано на рисунке 3-11 ③.
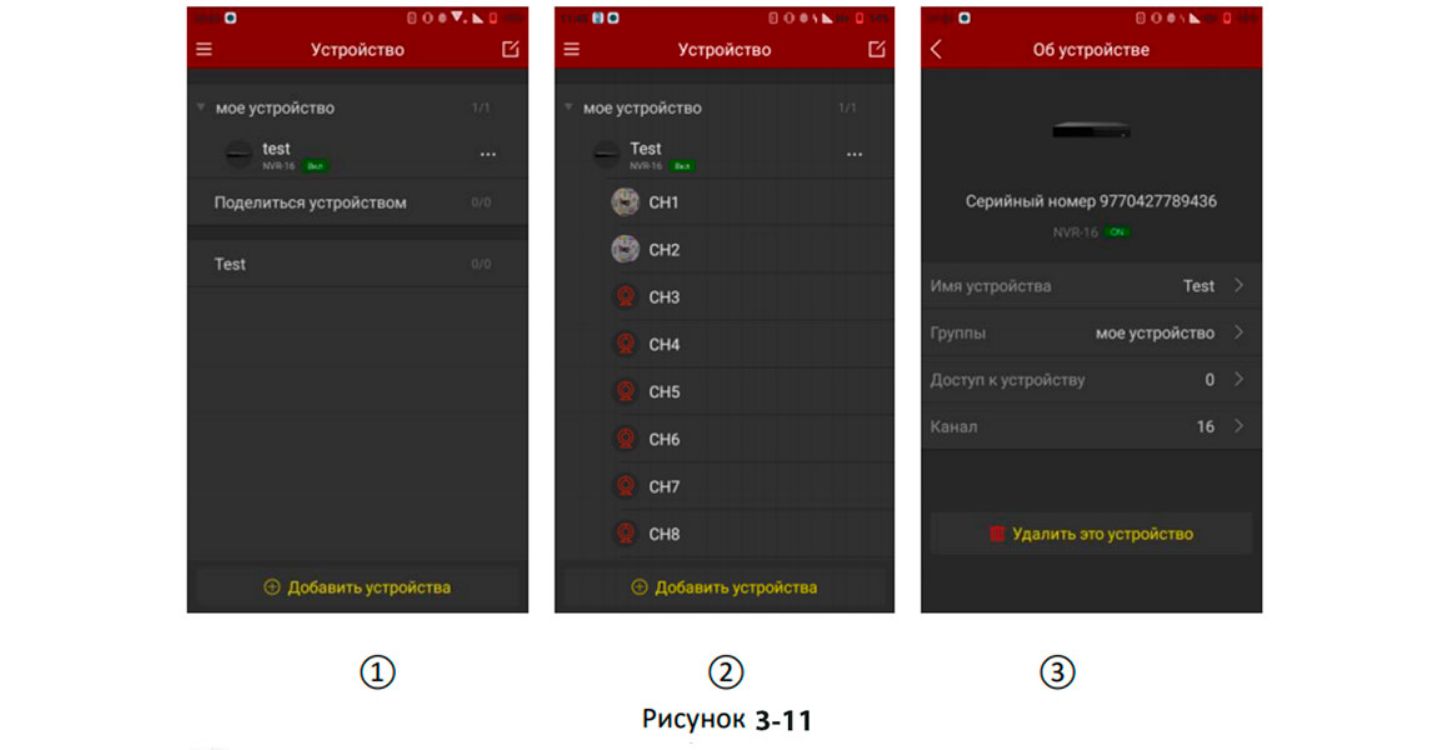
Изменить имя устройства:
В интерфейсе сведений об устройстве щелкните на имя устройства, войдите в интерфейс «Имя
устройства», смените имя устройства и нажмите «Завершено», как показано на рисунке 3-12 ①.
Изменить группу устройства:
В интерфейсе сведений об устройстве нажмите «Группы», войдите в интерфейс выбора группы
(Выбрать группу), выберите группу, нажмите «Отправить», чтобы завершить изменение группы.
Вы также можете добавить новую группу в этом интерфейсе, и включить устройство в новую
группу, как показано на рисунке 3-12 ②.
Удалить устройство:
В интерфейсе сведений об устройстве нажмите «Удалить это устройство», появится
всплывающее окно для подтверждения удаления. Нажмите «ОК», чтобы завершить удаление,
как показано на рисунке 3-12 ③.
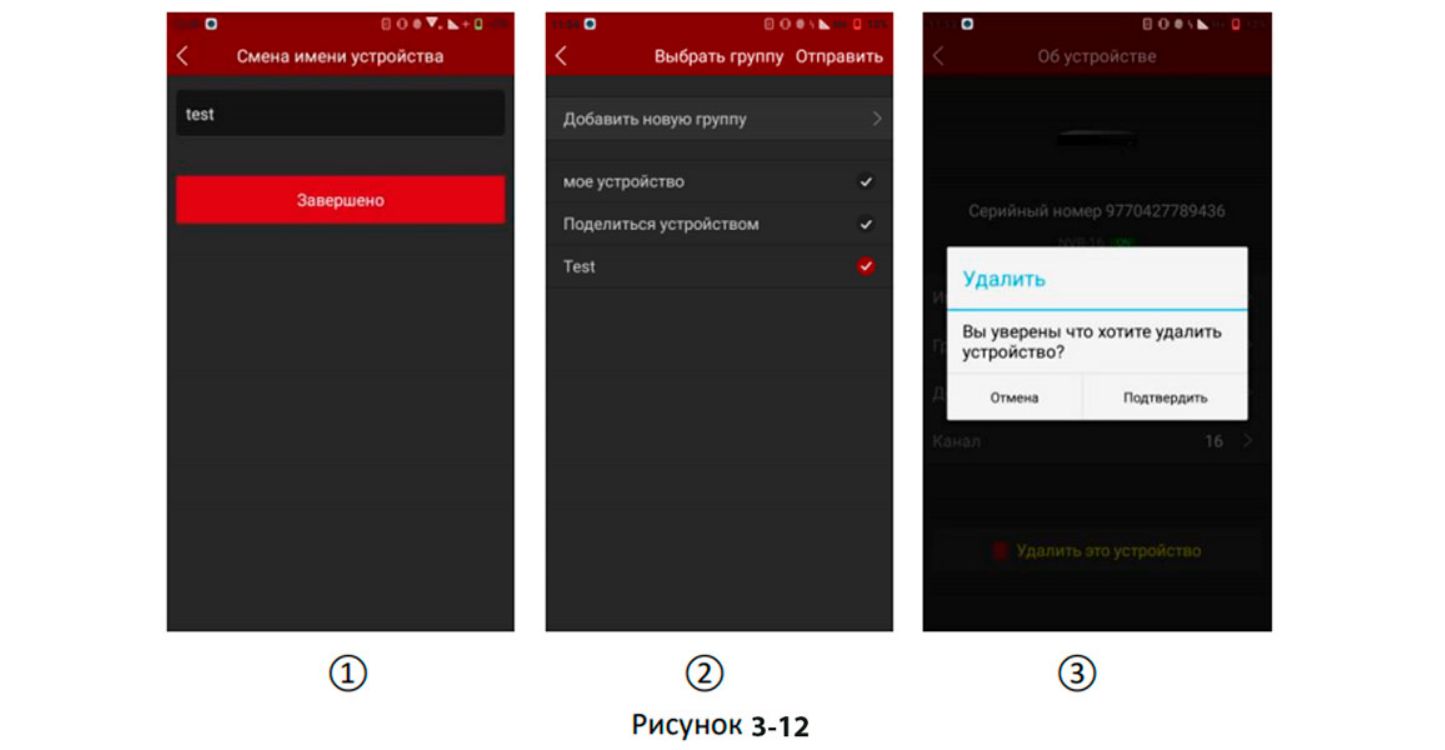
Предоставить общий доступ к устройству:
В интерфейсе сведений об устройстве щелкните на «Поделиться устройством», войдите
пользовательский интерфейс использования устройства, позвольте другим людям в соответствии
с определенной последовательностью действий добавить устройство сканированием QR-кода,
введите имя устройства, нажмите «Завершено», устройство будет добавлено в список устройств,
как показано на рисунке 3-13 ①.
Удалить общий доступ к устройству:
Когда устройство открыто для доступа другим пользователям, обновите интерфейс и повторно
войдите в интерфейс совместного доступа для этого устройства. В интерфейсе отображается
номер учетной записи общего устройства. Вы можете удалить учетную запись, воспользовавшись
кнопкой «в правом верхнем углу дисплея», как показано на рисунке 3-13 ②③.
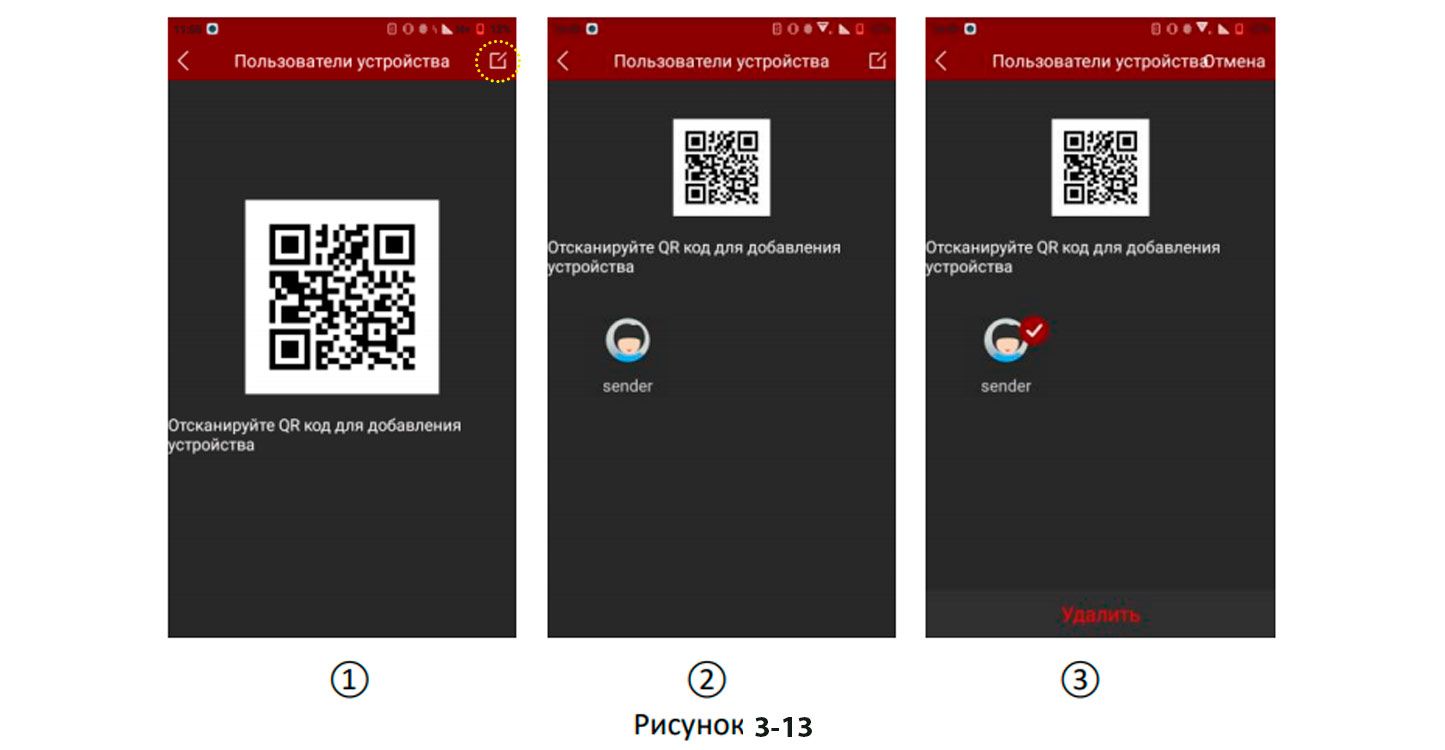
Управление группами
Управление группами подразумевает добавления групп, редактирования групп и удаления групп.
Добавление группы
В «Добавить устройства» выберите интерфейс группирования, нажмите «Добавить новую
группу». Появится всплывающее окно «Добавить группу», введите имя группы, нажмите
«Подтвердить», чтобы сохранить и вернуться к списку групп, как показано на рисунке 3-14 ①②.
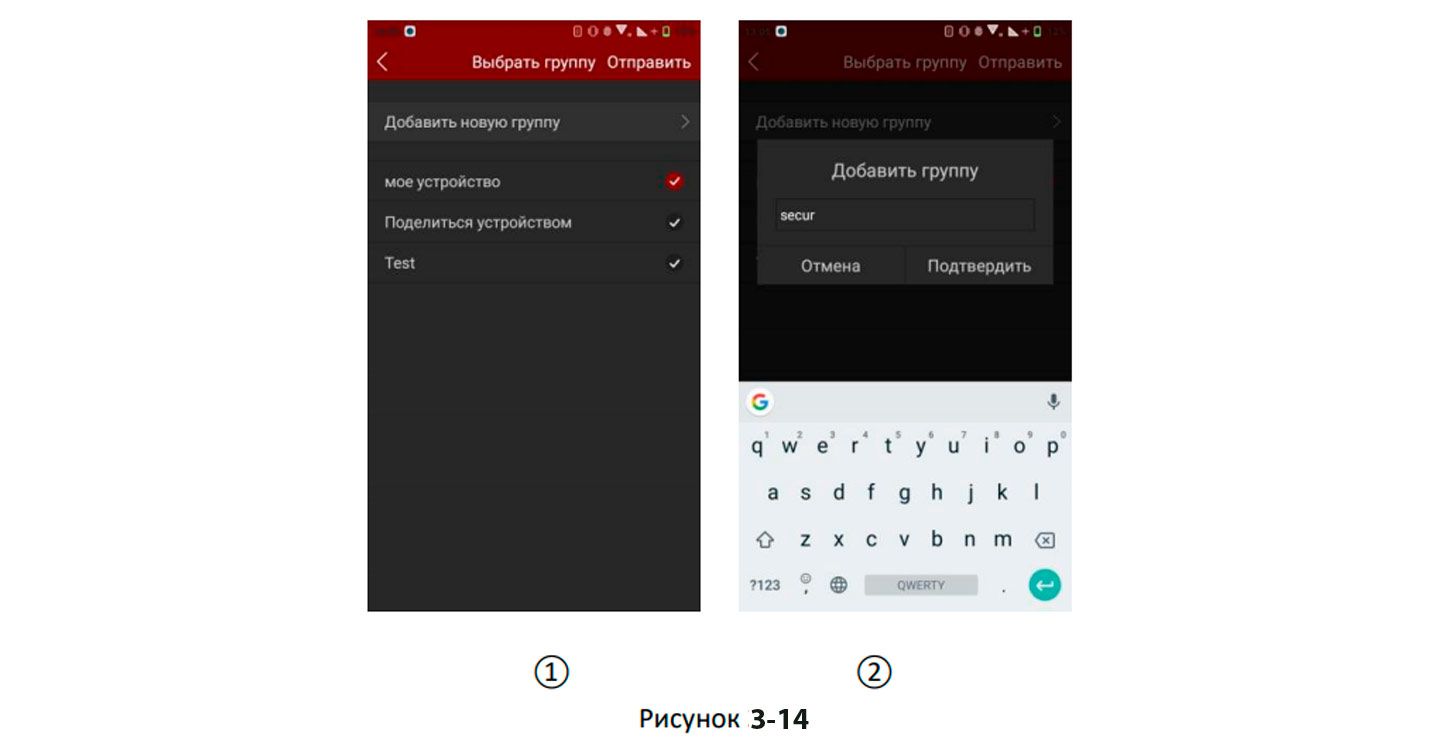
Изменение имени группы
В интерфейсе устройств (Устройство) нажмите кнопку «квадрат - в правом верхнем углу дисплея», рядом с именем группы
отобразятся значки «корзина» и «карандаш». Щелкните на значок «карандаш», появится всплывающее окно
изменения имени группы, введите новое имя группы. Нажмите «Подтвердить» для сохранения,
как показано на рисунке 3-15 ①②.
Удалить группу
В интерфейсе устройств (Устройство) нажмите кнопку «квадрат - в правом верхнем углу дисплея», рядом с именем группы
отобразятся значки «корзина» и «карандаш». Щелкните значок удаления «корзина», появится окно с
запросом подтверждения. Нажмите «Подтвердить» для завершения удаления группы, как
показано на рисунке 3-15 ③.
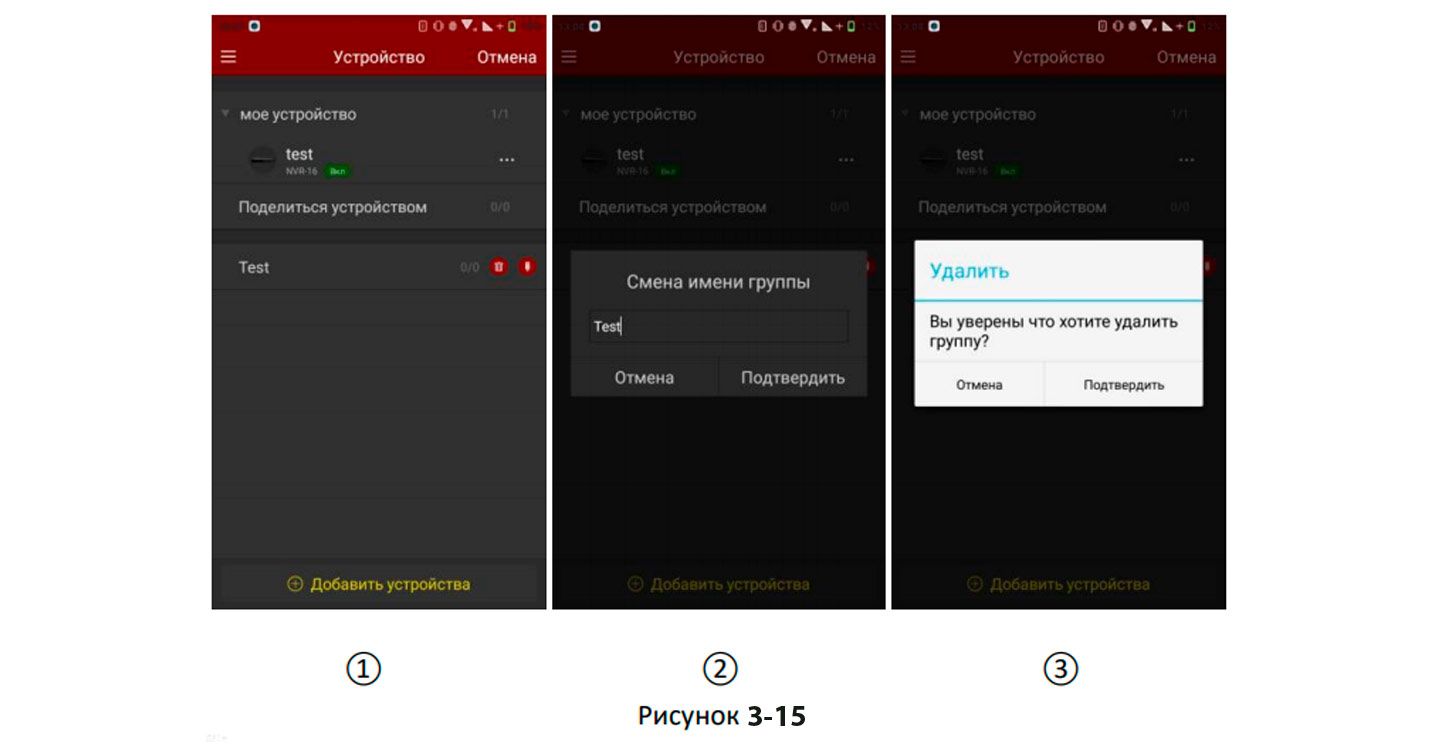
3.6 Прямое подключение
Функция прямого подключения в приложении FreeIP используется для непосредственного
подключения к портам устройства; вы можете добавлять, редактировать, удалять устройства,
воспроизводить видео в режиме реального времени с добавленных таким образом устройств.
Интерфейс прямого воспроизведения
Прямое соединение поддерживает воспроизведение в режиме реального времени для 1/4/9/16
каналов, режим по умолчанию - 4 канала, как показано на рисунке 3-16 ①. Для просмотра в
режиме реального времени нажмите «+» в интерфейсе окна воспроизведения, перейдите к
списку устройств, выберите устройство для просмотра, нажмите «Воспроизведение», как
показано на рисунке 3-16 ② ③.
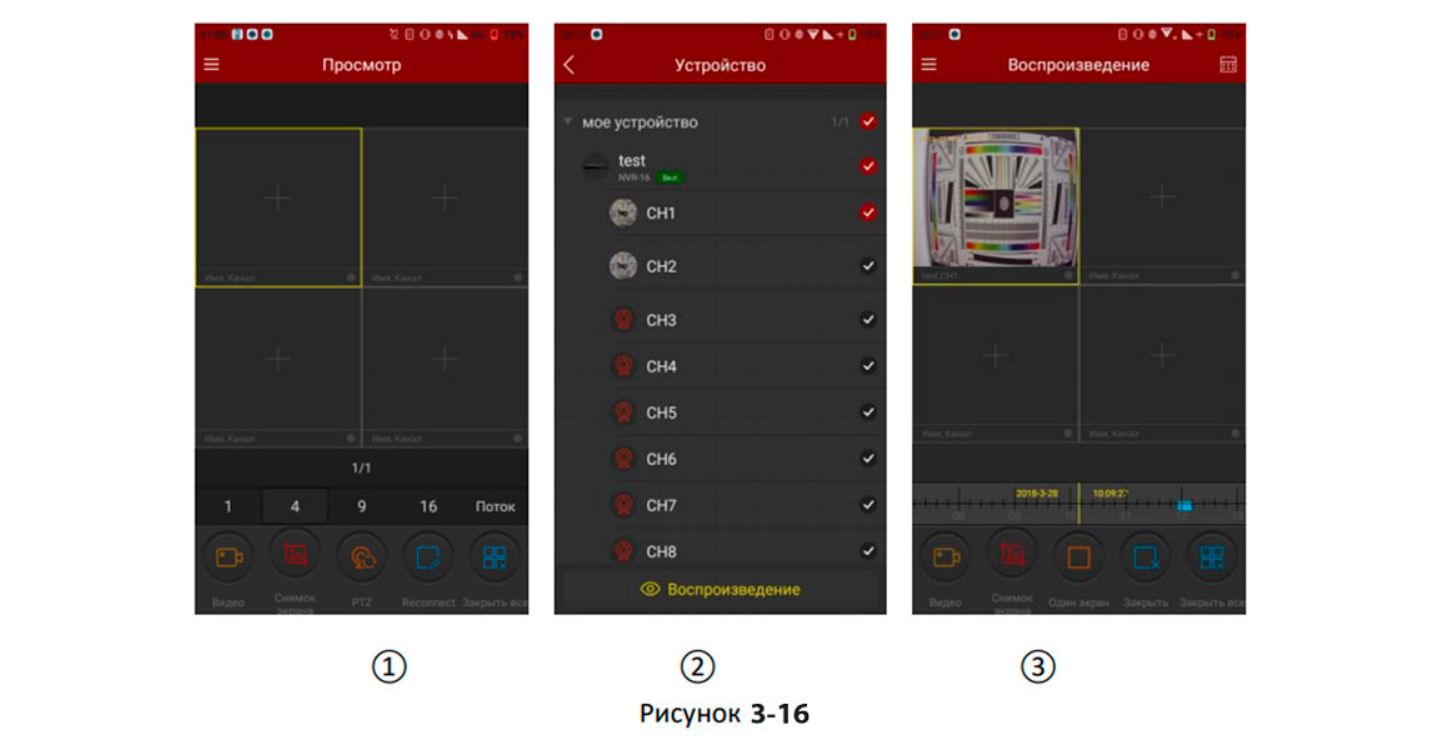
Используйте нижнюю панель инструментов для получения большей функциональности, как
показано в Таблице 3-3:

Добавить, изменить и удалить устройства прямого подключения
Добавить устройство
Выполните следующие действия: в разделе меню «Устройства», выберете «Добавить
устройства», в окне добавления устройств нажмите «IP/DDNS». Выберите тип устройства IPC/Fish,
DVR, X/N/HVR, введите имя устройства, IP адрес, порт, имя пользователя, пароль и количество
каналов, нажмите «Сохранить», чтобы завершить добавление устройства, как показано на
рисунке 3-17.
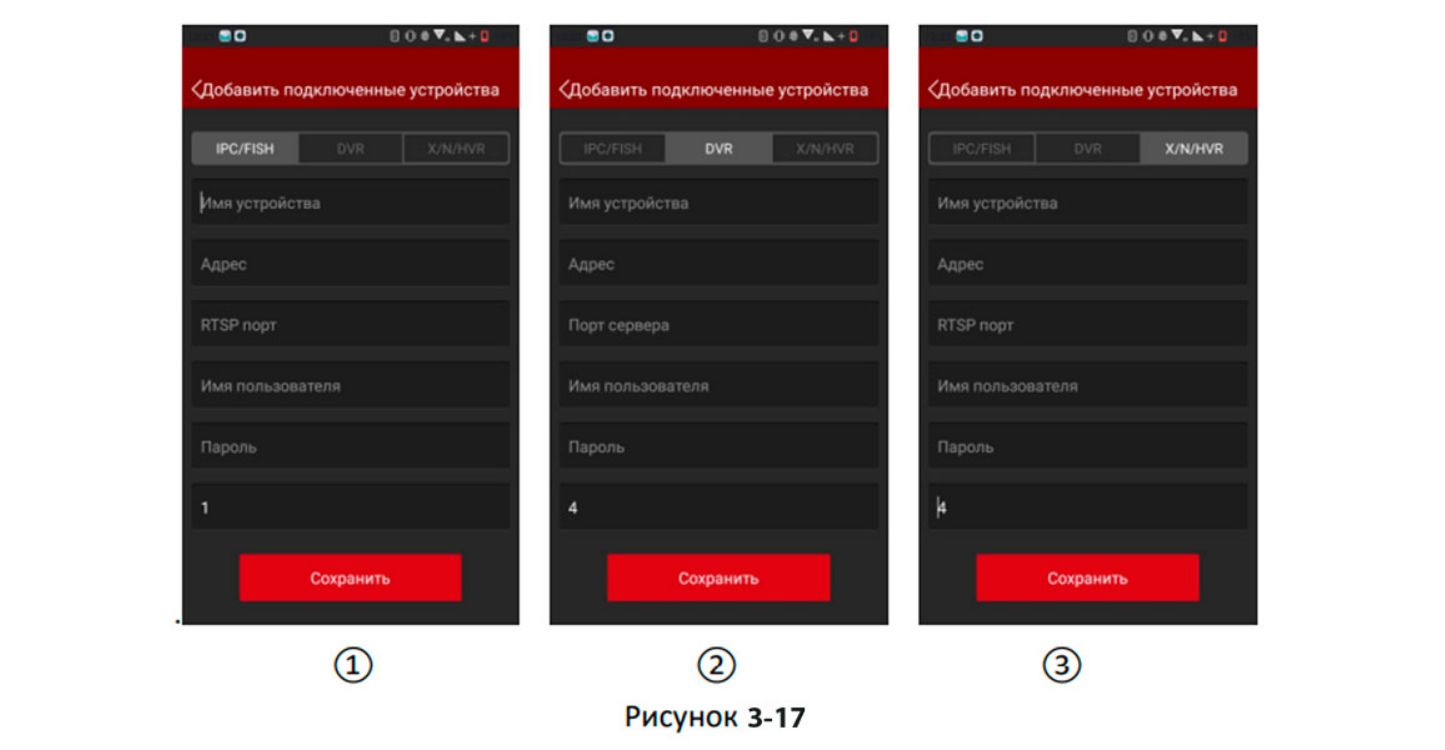
Изменение устройства
Нажав «+» в окне интерфейса просмотра, перейдите к списку устройств, нажмите и долго
удерживайте устройство, которое необходимо изменить. Когда отобразятся значки "корзина" и "карандаш" ,
выберите кнопку «Редактировать», перейдите в интерфейс «Изменить информацию» как
показано на рисунке 3-18 ① ②.
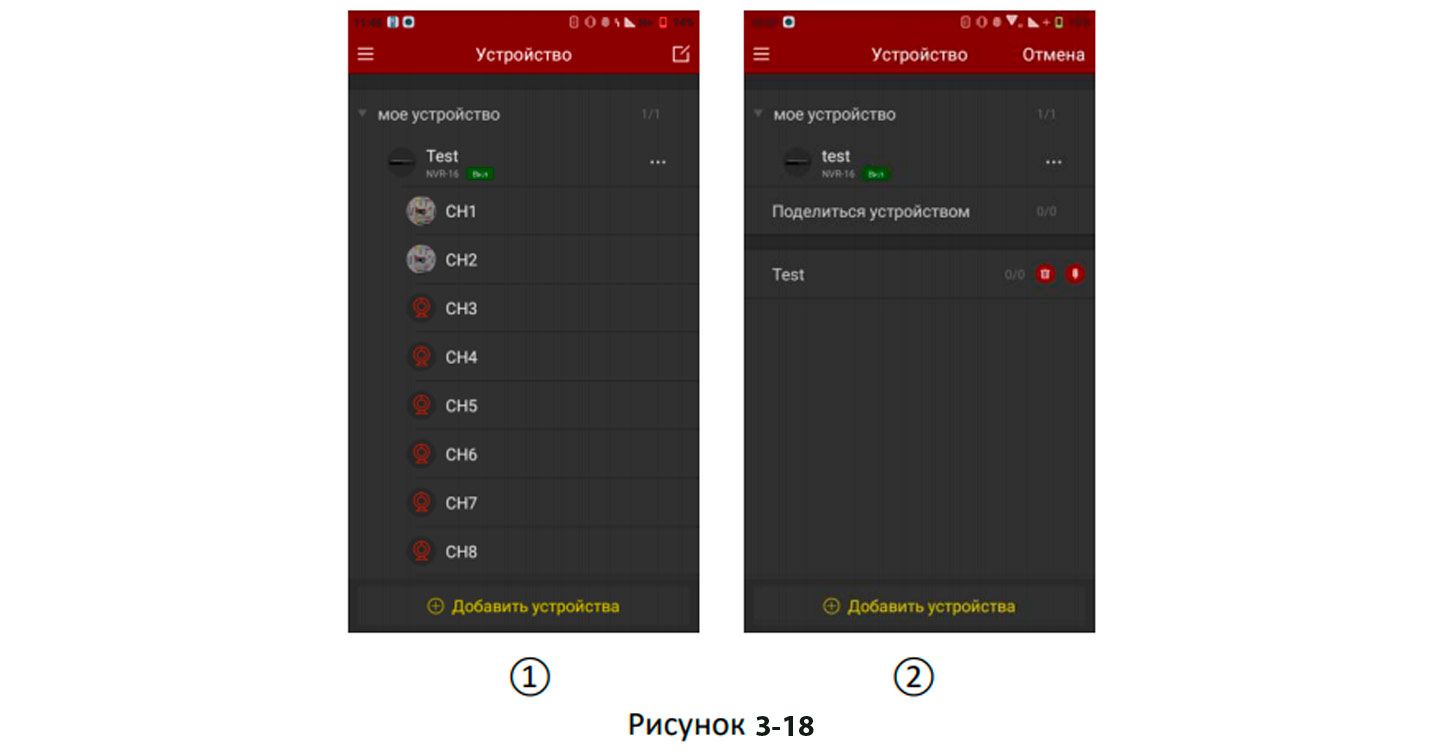
Удалить устройство
Нажав «+» в интерфейсе «Прямое подключение» перейдите к списку устройств, нажмите и
удерживайте на устройстве, затем отобразятся кнопки «корзина» и «карандаш», выберите «корзину», чтобы
удалить устройство.
3.7 Изображение
Меню «Изображение» используется для просмотра и редактирования локальных снимков экрана и видеозаписей приложения, включая просмотр, воспроизведение, прямое подключение и панорамное видео.
Локальные снимки экрана и просмотр видео
Шаг 1: Выберите «Изображение» в меню и перейдите в интерфейс изображения, как показано на
рисунке 3-19.
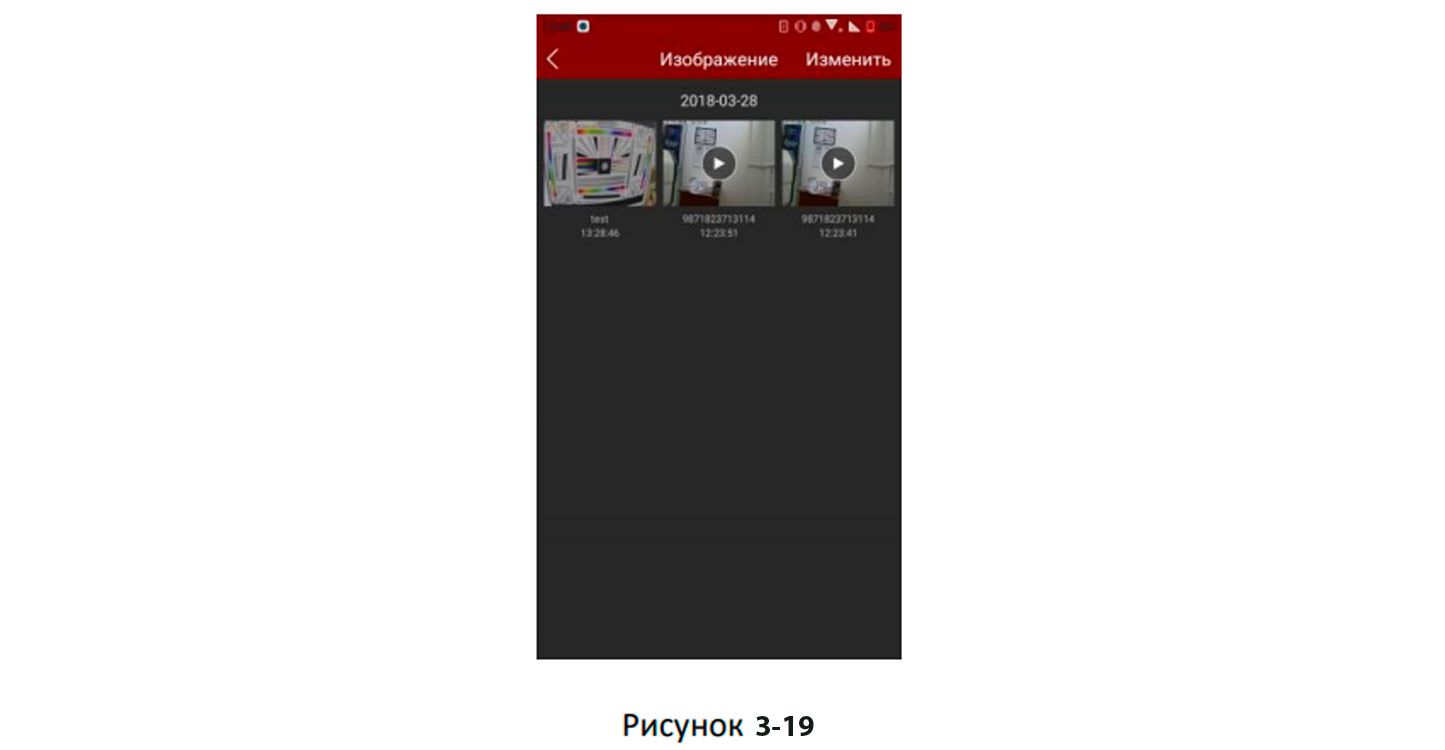
Шаг 2. Выберите изображение или видео, которые вы хотите просмотреть, и просмотрите их по
отдельности.
Когда интерфейс в режиме просмотра изображений, когда вы выбрали изображение, для
возврата к интерфейсу изображений снова щелкните на изображении. Вы можете сдвигать
изображения по левому и правому краям, масштабировать изображение большим и
указательным пальцем, а также удалять и сохранять изображения в альбом клиентского
приложения, как показано на рисунке 3-20 ①.
Когда вы выбираете видео, интерфейс начинает автоматически воспроизводить видео.
Используйте «Пауза/Воспроизведение», «Заблокировать экран», «Переместится вперед или
назад», «Перемещение по шкале перехода» и «Возврат» для управления воспроизведением,
как показано на рисунке 3- 20 ②.
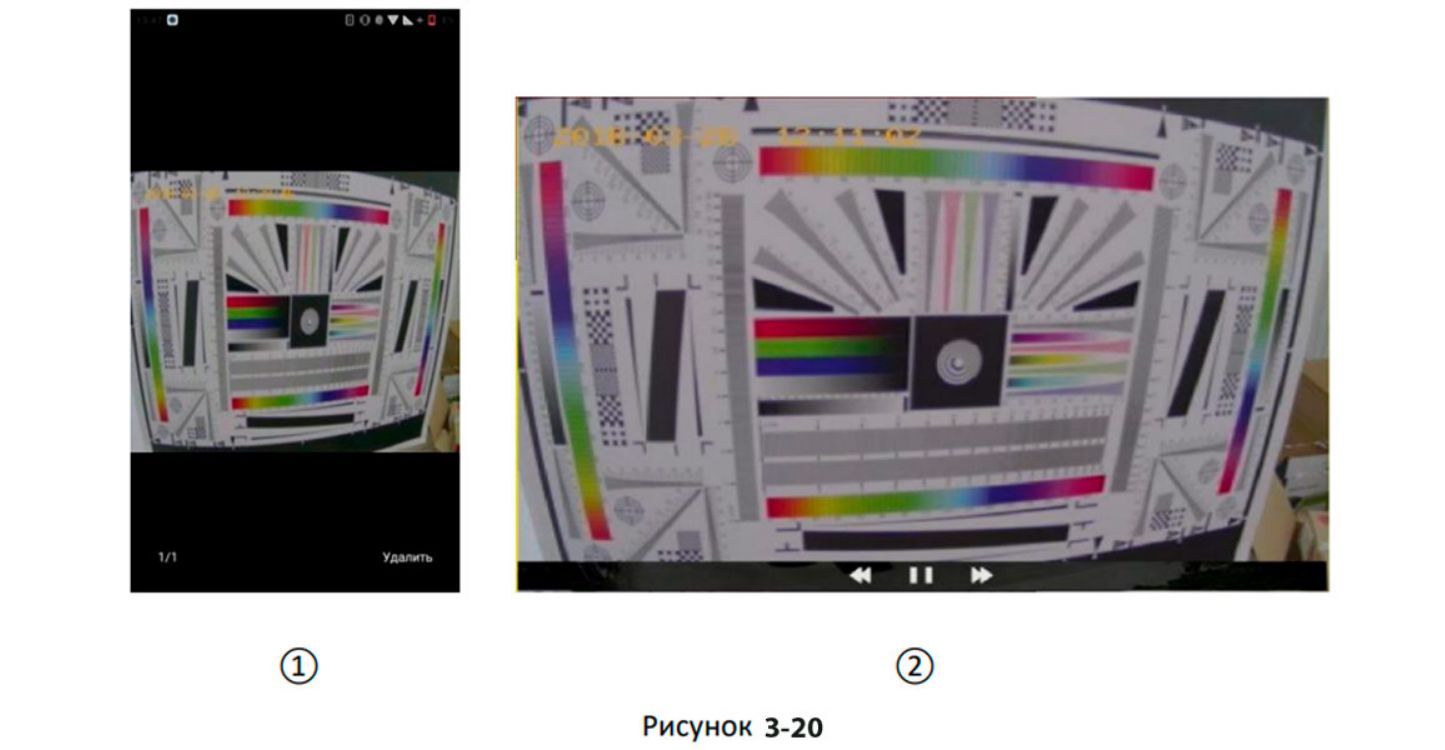
Удалить локальное изображение и видео
Удалить все изображения: нажмите кнопку «Изменить» в правом верхнем углу интерфейса
изображений, во открывшемся окне укажите «Выбрать все» и затем нажмите «», чтобы удалить
все имеющиеся изображения, как показано на рисунке 3-21.
Удаление выбранного изображения или видео: нажмите кнопку «Изменить» в верхнем правом
углу интерфейса управления изображениями, выберите изображение или видео которое вы
хотите удалить, нажмите «Удалить», выбранные снимки или видео будут удалены.
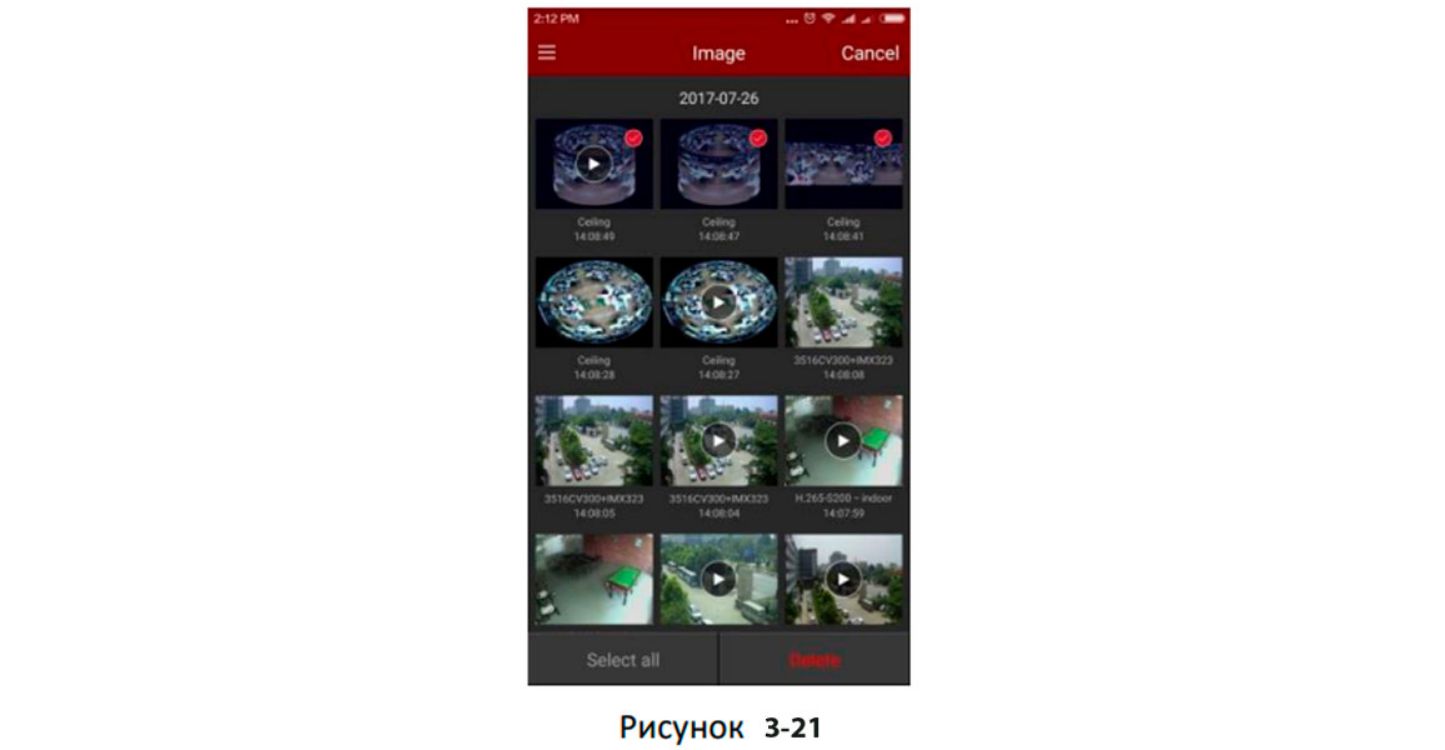
3.8 Панорамное видео
Панорамный вид используется для просмотра видео в режиме реального времени с устройств
«рыбий глаз» (Fisheye), и может воспроизводить видео реального времени только с одной
камеры. Выполните следующие действия для просмотра панорамного видео в режиме
реального времени:
Шаг 1. Выберите «Панорамное видео» в меню и перейдите к интерфейсу панорамного вида, как показано на рисунке 3-22 ①.
Шаг 2. В интерфейсе просмотра в режиме реального времени нажмите «+» на окне
воспроизведения, перейдите к списку устройств, выберите устройство для просмотра, нажмите
«Просмотр», как показано на рисунке 3-22 ② ③.
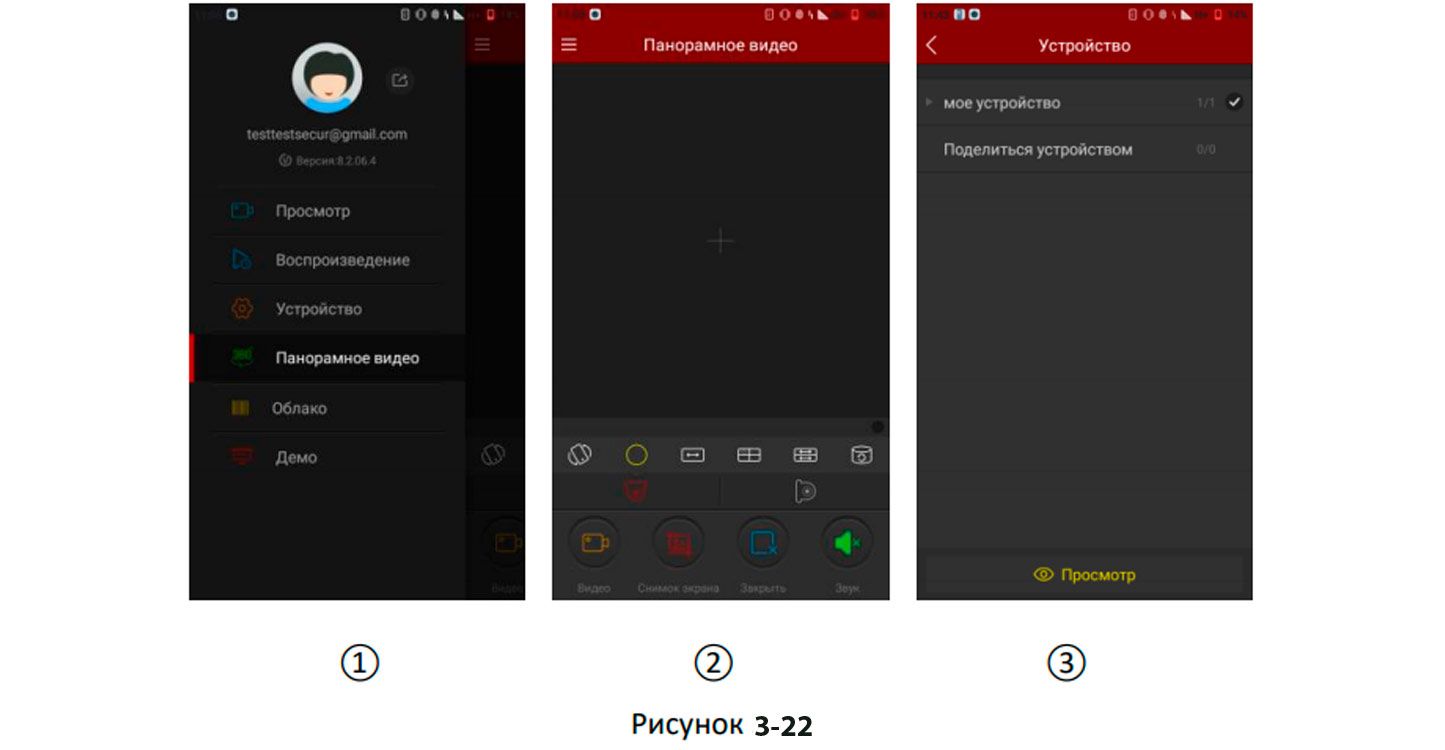
Шаг 3: В соответствии с режимом установленного панорамного оборудования можно выбрать
потолочный или настенный режим видеотрансляции в реальном времени. Если вы выбираете
потолочный вариант, существует несколько режимов просмотра: «потолочный режим», режим
«рыбий глаз», режим «одиночного расширения», четырехоконный режим, двухоконный режим
и режим цилиндра, как показано на рисунке 3-23 ① ②③ ④⑤ ⑥. При выборе настенного
монтажа вы можете переключать вариант работы «рыбьего глаза» и корректировать режим
просмотра, как показано на рисунке 3-23 ⑦ ⑧.
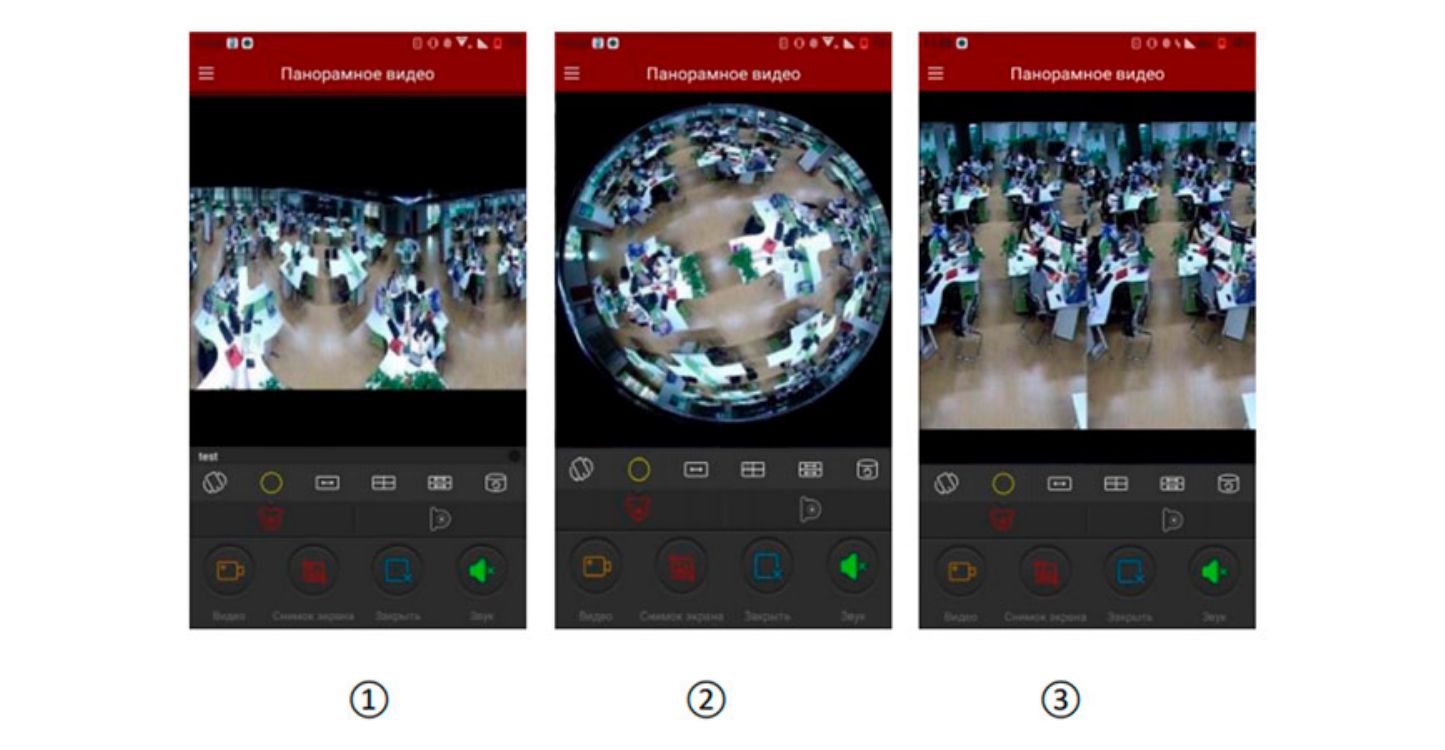
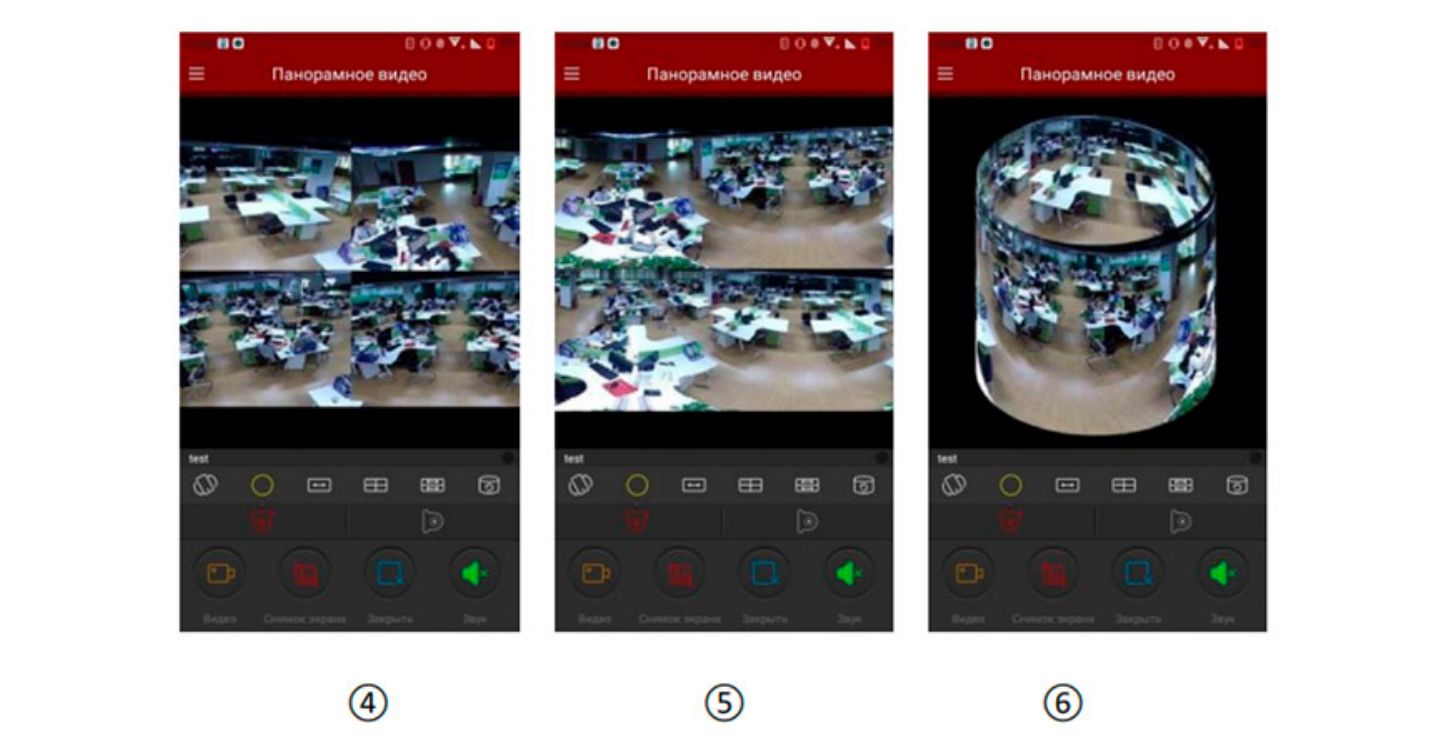

Используйте нижнюю панель инструментов для получения большей функциональности, как
показано в Таблице 3-4:
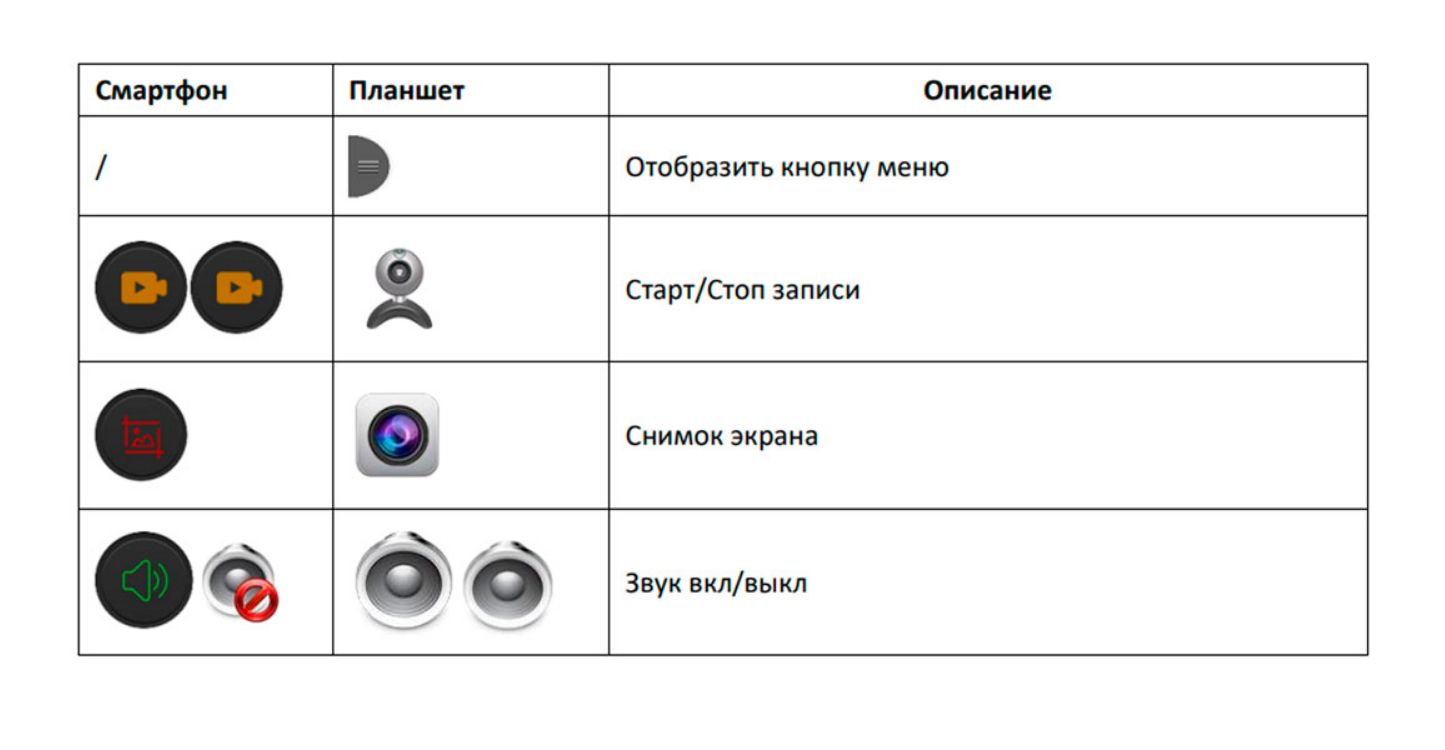
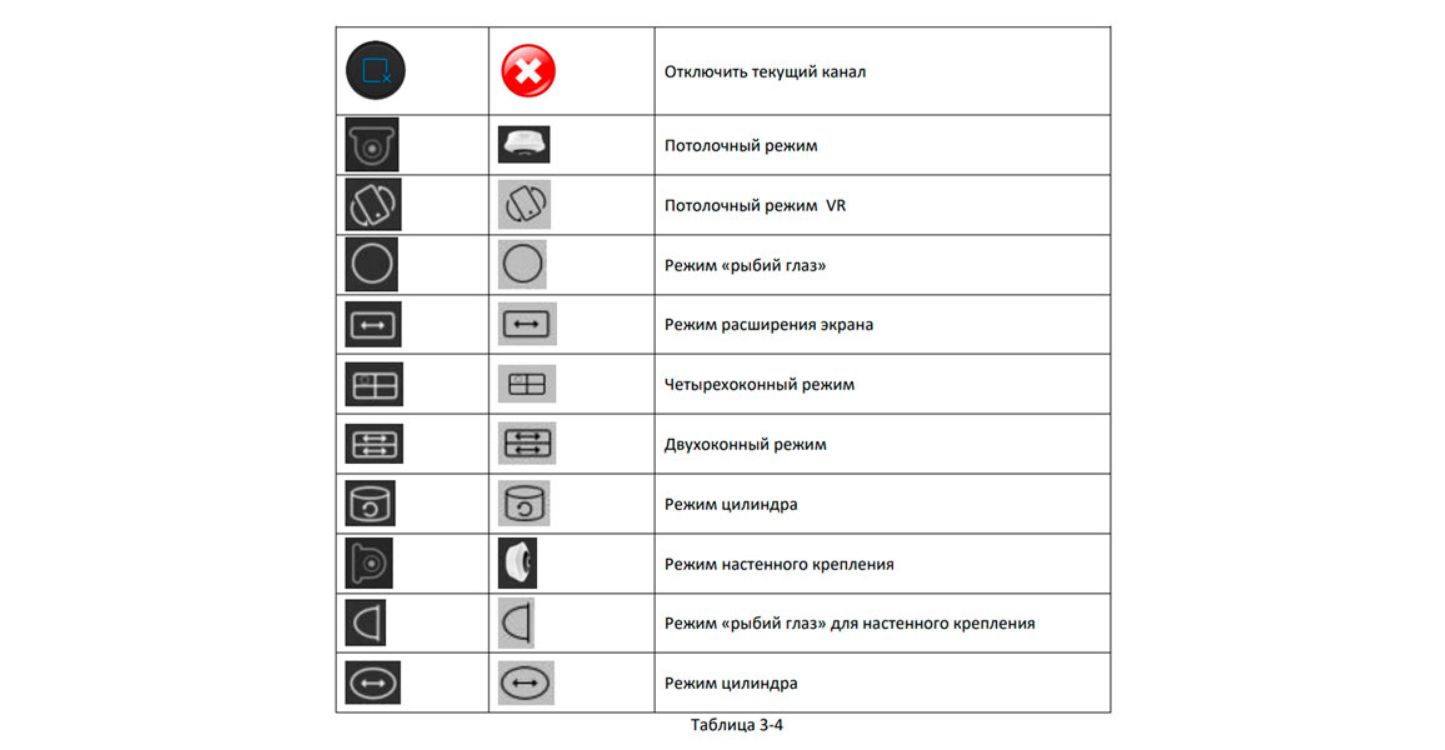
3.9 Подключение к облаку
При подключении к облаку можно вести просмотр в режиме реального времени, записывать
видео, осуществлять воспроизведение, управлять PTZ, переключать потоки и файлы
воспроизведения видео, а также осуществлять другие операции.
Для просмотра путем подключения по серийному номеру выполните следующие действия:
Шаг 1. Выберите «Облако» в меню, перейдите к интерфейсу входа в систему, как показано на
рисунке 3-24 ①.
Шаг 2: Введите серийный номер, учетную запись и пароль устройства в интерфейсе входа в
систему, затем нажмите «Логин», как показано на рисунке 3-24 ②.
Шаг 3: После успешного входа, перейдите в интерфейс предварительного просмотра, интерфейс
автоматически воспроизводит видео в режиме реального времени с устройства, как показано на
рисунке 3-24 ③.
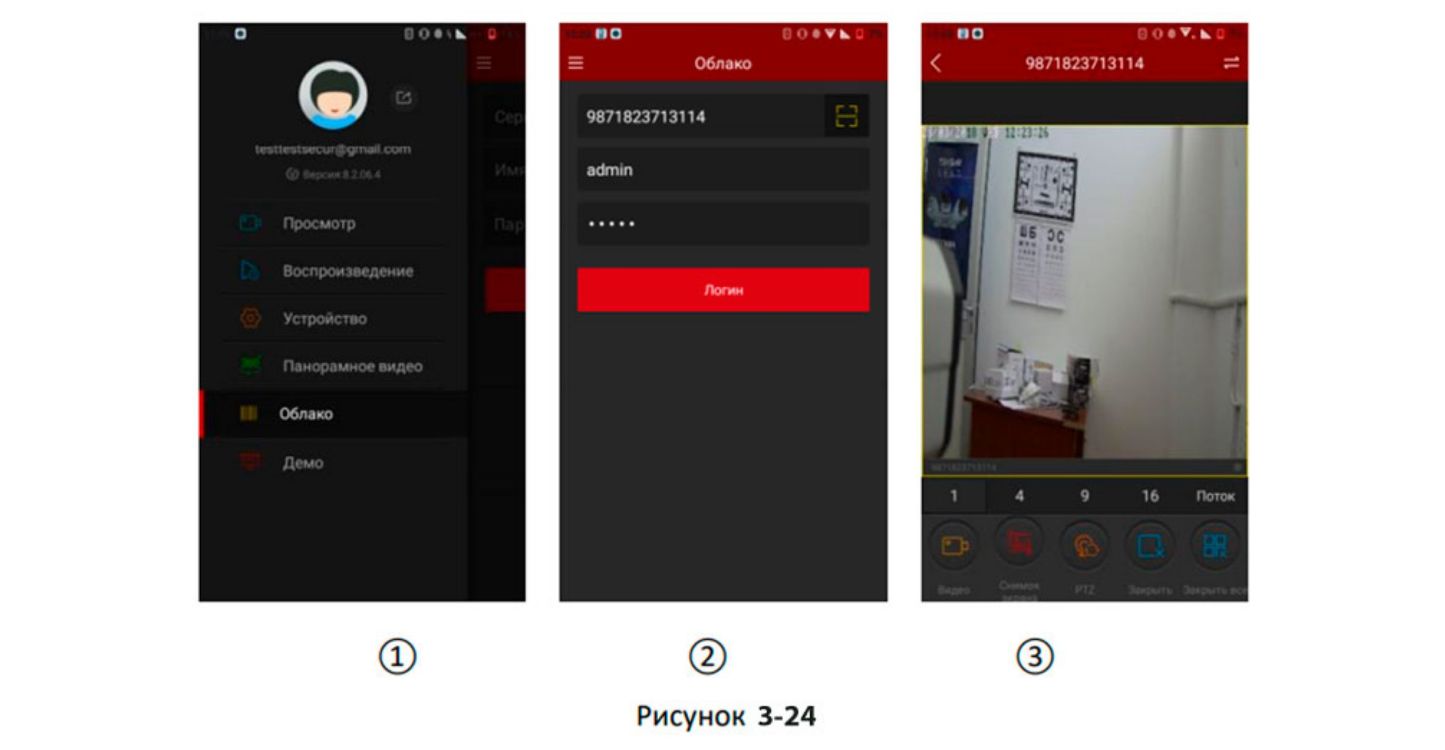
Шаг 4: Когда на устройстве есть записи, нажмите «=» в интерфейс воспроизведения видео,
приложение будет искать текущую запись, как показано на рисунке 3-25 ①. Можно выбрать
другую дату кликнув по календарю, как показано на рисунке 3-25 ②. Если видео отключено,
нажмите «+», чтобы перейти к списку устройств и выбрать каналы для воспроизведения.
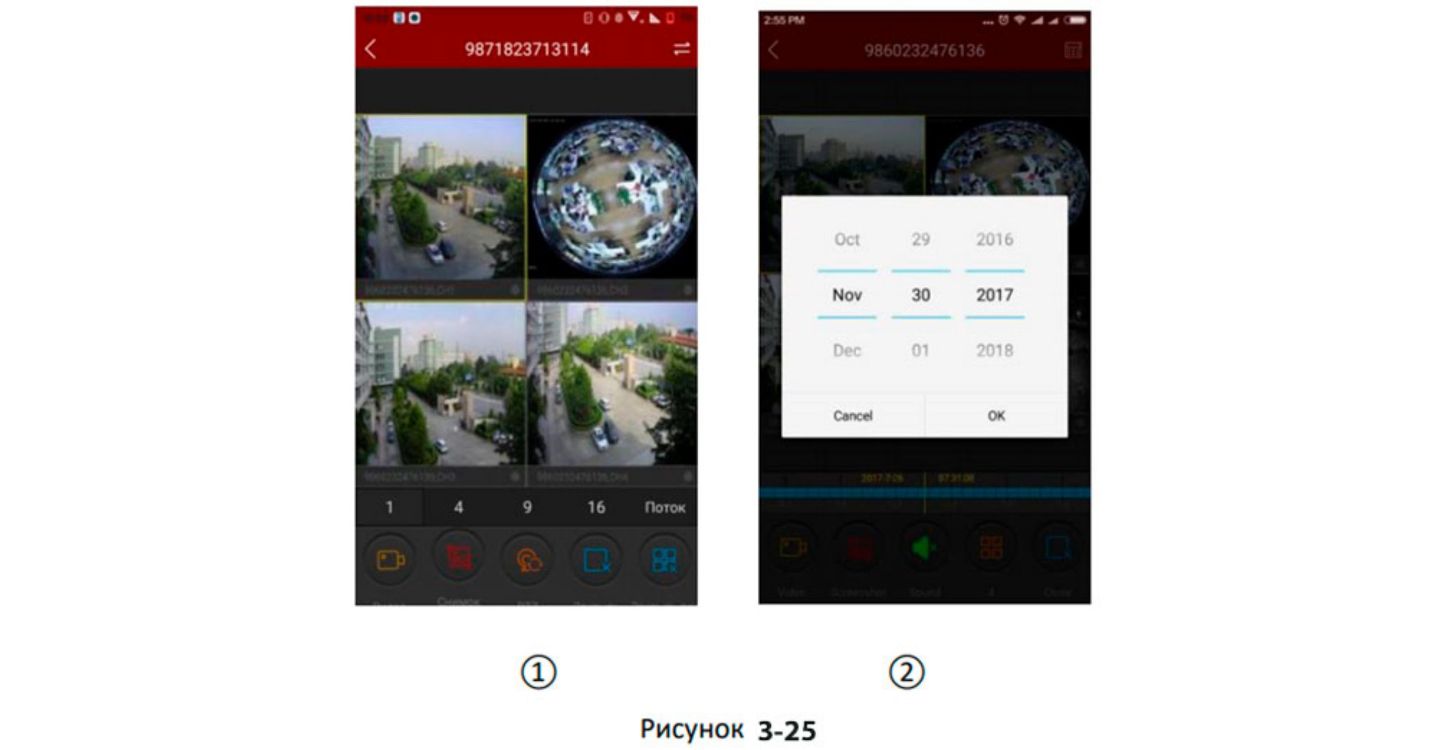
Используйте нижнюю панель инструментов для получения большей функциональности, как
показано в Таблице 3-5:
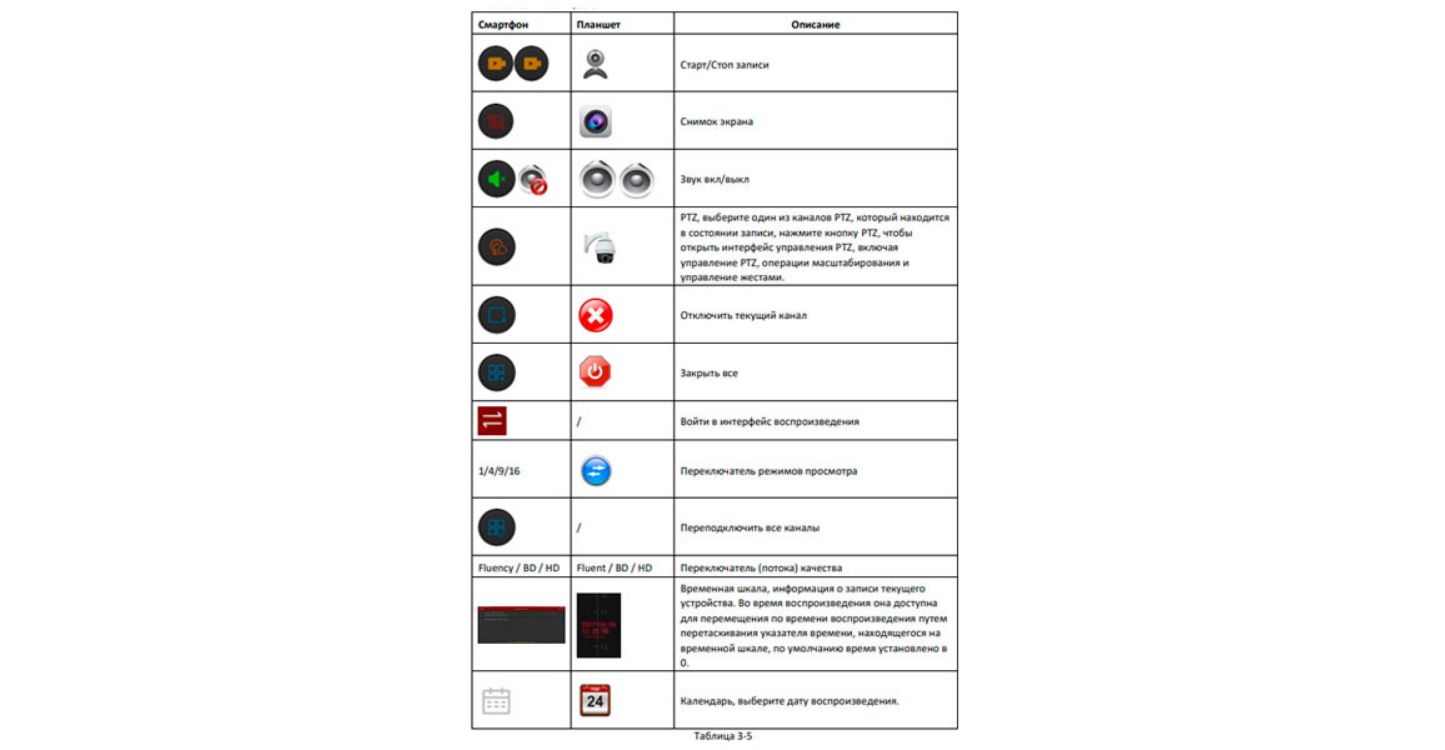
3.10 Демо
Демо-интерфейс используется для показа видеопрезентаций, выполните следующие действия
для просмотра демонстрационных видеороликов:
Шаг 1: выберите «Демо» в меню, чтобы перейти в демонстрационный интерфейс, как показано
на рисунке 3-27 ①.
Шаг 2. Выберите устройства, которые вы хотите просмотреть в демонстрационном интерфейсе,
затем начните воспроизведение с устройств, как показано на рисунке 3-27 ②;
Шаг 3: Когда видео воспроизводятся, просмотр видео со стандартных камер будет таким, как
показано на рисунке 3-27 ③, а вид с камеры типа «рыбий глаз» показан на рисунке 3-27 ④;
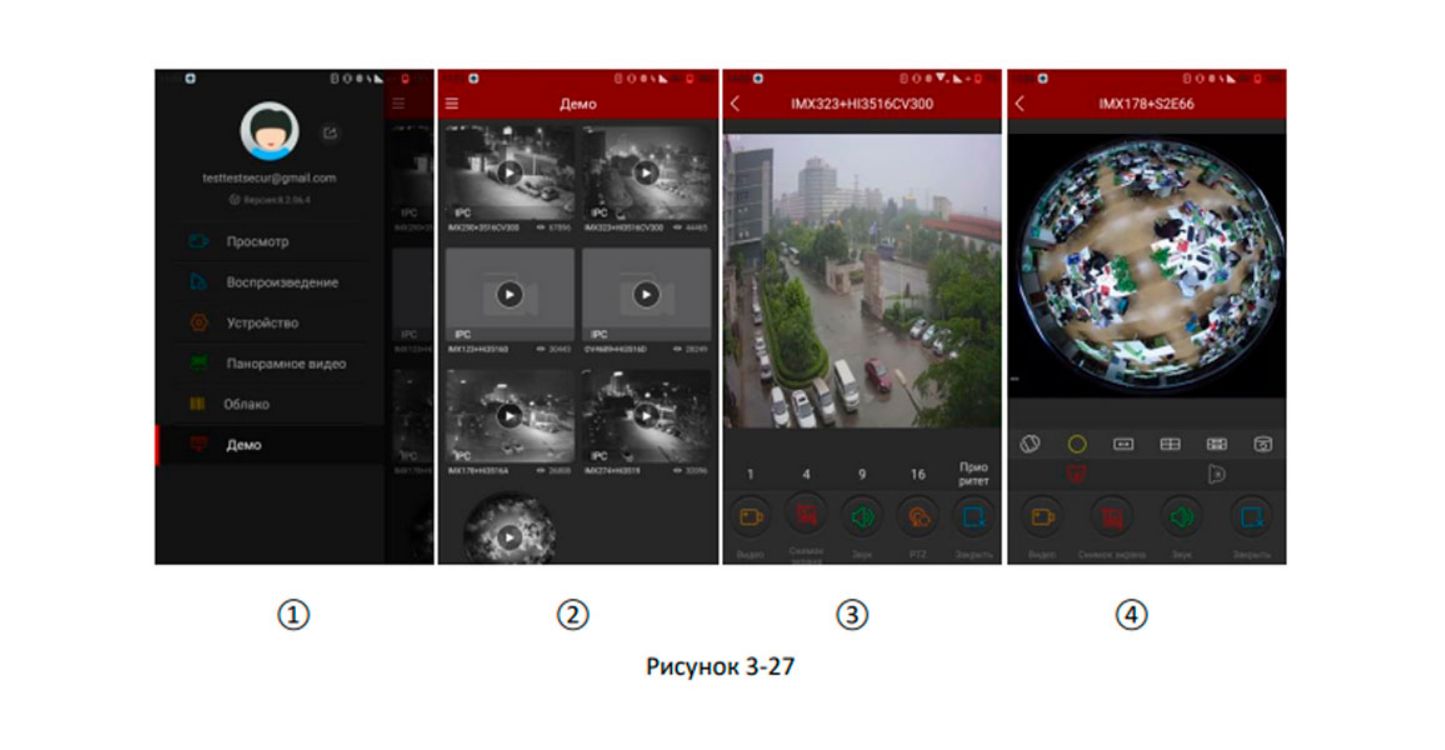
3.11 Помощь
Помощь для приложения FreeIP по просмотру, воспроизведению, устройствам, подключению,
панорамным изображениям, входу в облако и другая информация, которая может помочь
пользователям быстрее и лучше понять работу приложения.
3.12. Информация о пользователе и выход из учетной записи
Информация о пользователе
Информация о пользователе используется для проверки псевдонима, реального имени,
электронной почты и изменения пароля учетной записи, псевдонима, настоящего имени, пароля.
Изменить псевдоним
Шаг 1: выберите «Аватар» в меню, чтобы перейти в интерфейс личной информации, как показано
на рисунке 3-28 ①.
Шаг 2. Выберите «Имя пользователя» в интерфейсе личной информации для изменения
псевдонима, нажмите на псевдониме, чтобы отредактировать и сохранить его, как показано на
рисунке 3-28 ②③.
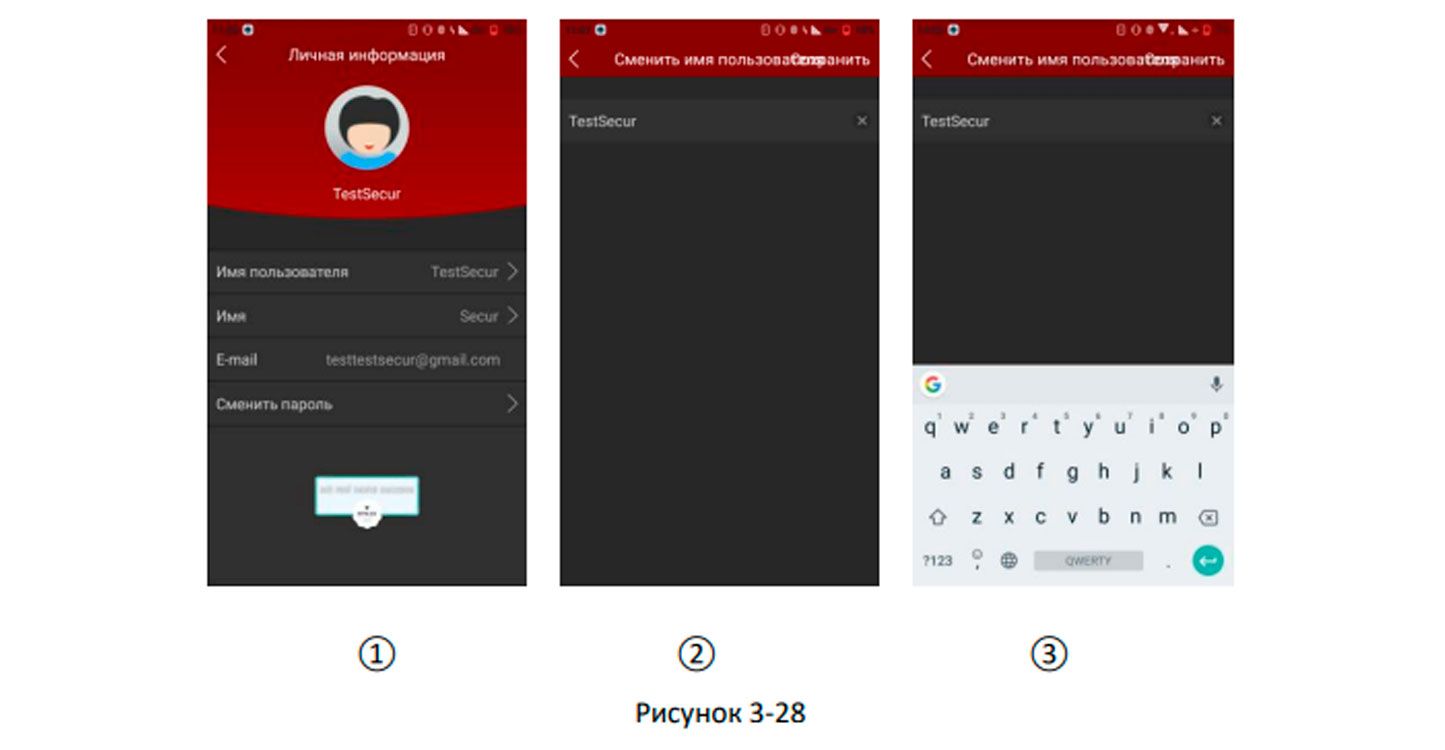
Изменить настоящее имя
Шаг 1: выберите «Аватар» в меню, чтобы перейти в интерфейс личной информации, как показано
на рисунке 3-29;
Шаг 2: выберите «Имя» в интерфейсе личной информации, чтобы попасть в интерфейс для
изменения реального имени, затем нажмите на имени, чтобы изменить реальное имя и
сохранить его.
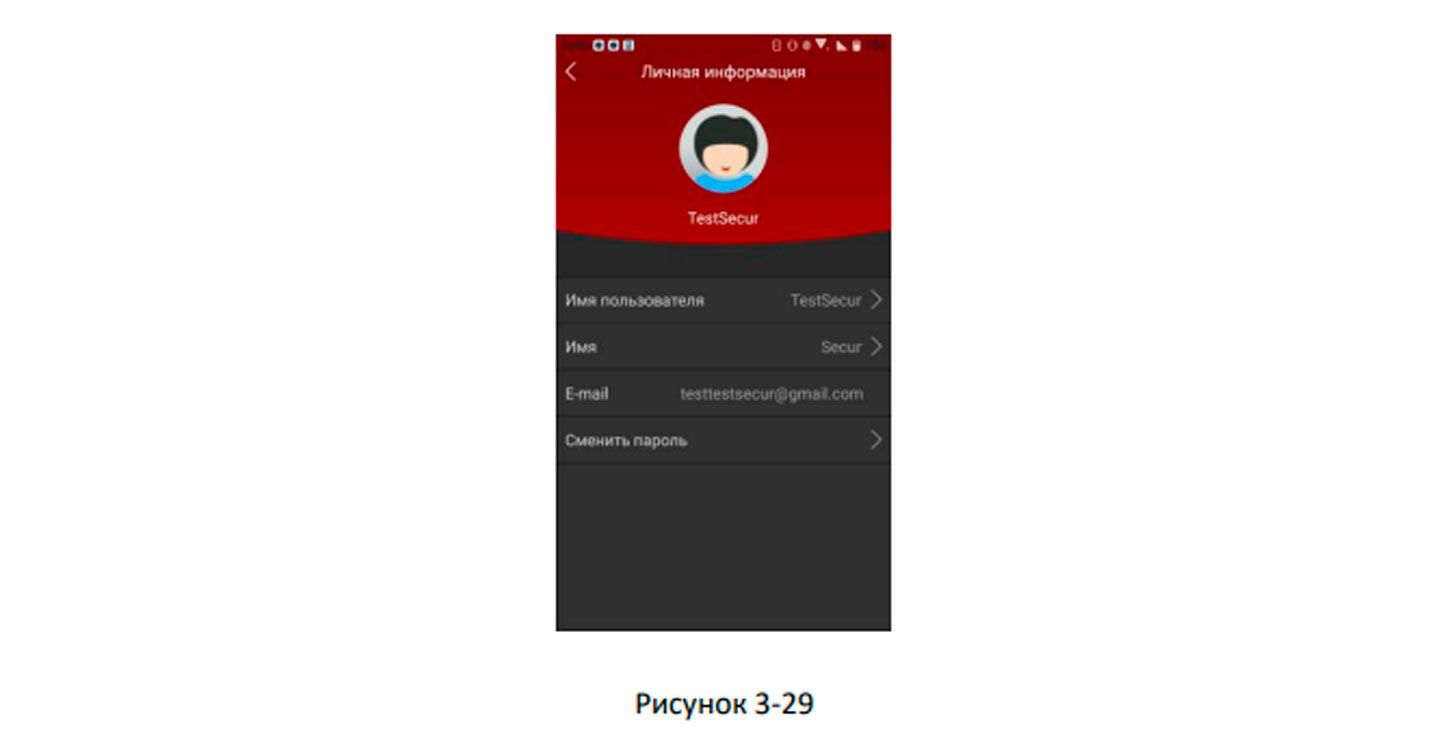
Изменение пароля
Шаг 1: выберите «Аватар» в меню, чтобы перейти в интерфейс личной информации, как показано
на рисунке 3-30 ①.
Шаг 2: Выберите «Сменить пароль», чтобы попасть в интерфейс изменения пароля, введите
старый и новый пароль, подтвердите новый пароль, нажмите «Сохранить» для завершения
изменений, как показано на рисунке 3-30 ②③.
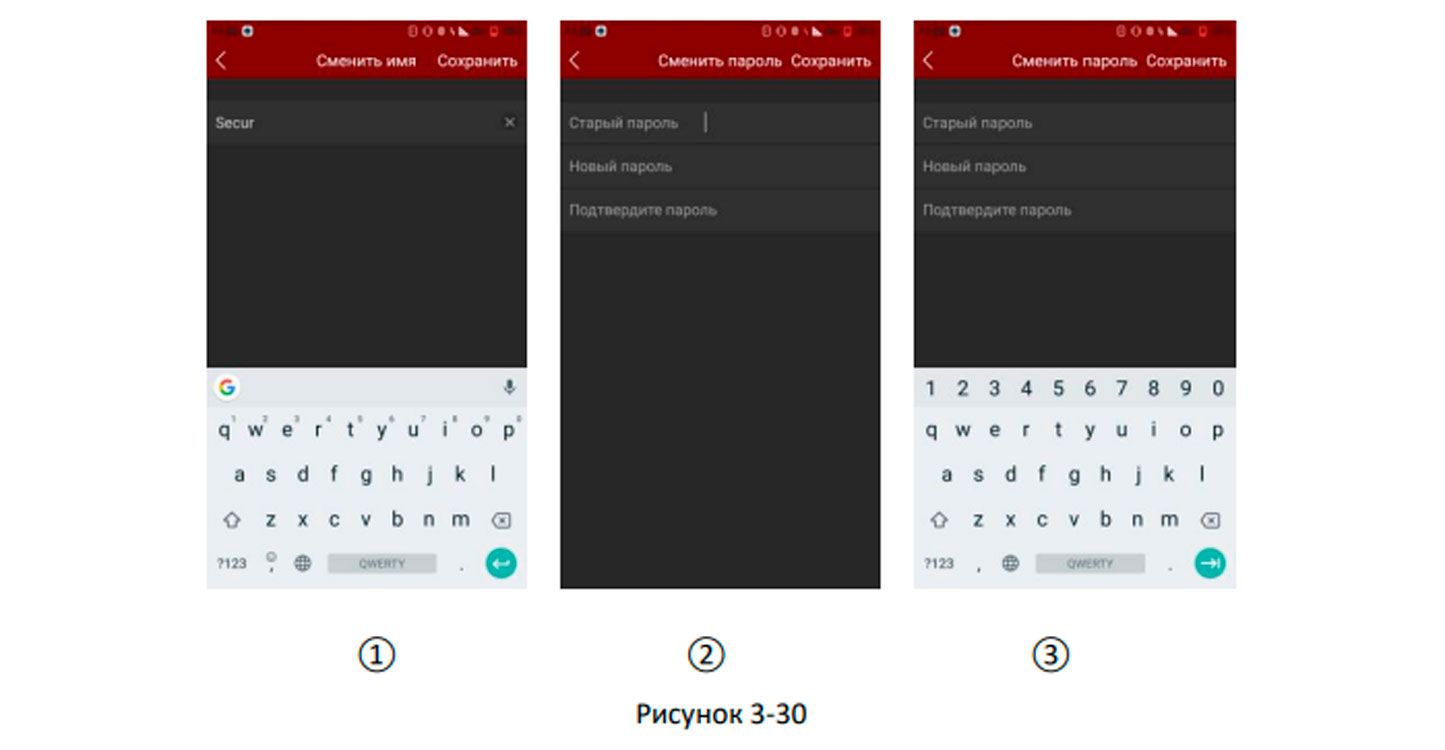
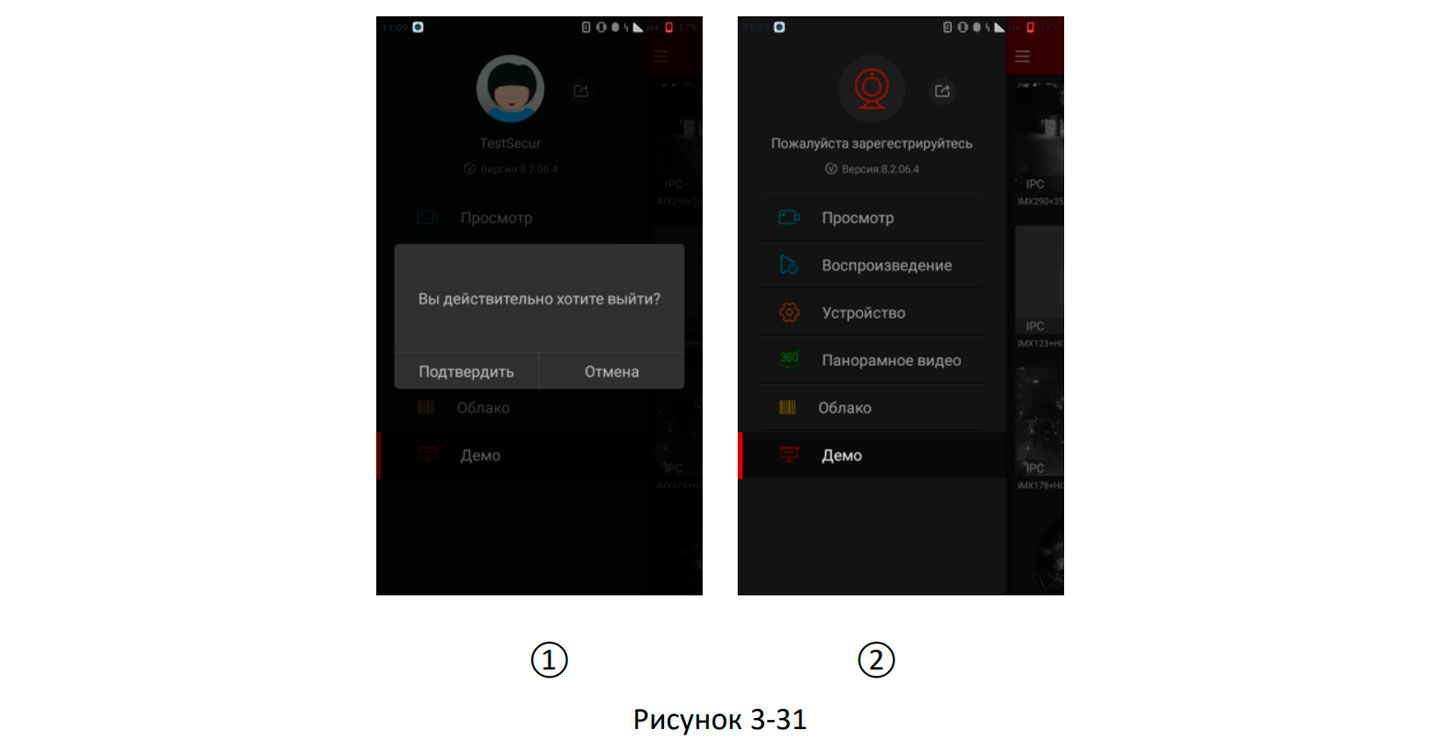
После выхода из системы пользователь снова может войти в приложение, как показано на
рисунке 3-31 ②.
Раздел 4. Часто задаваемые вопросы
Вопрос №1: Имя пользователя не существует / неправильный пароль / забыли пароль.
1. Дважды проверьте имя пользователя и пароль.
2. Если вы забыли пароль: при входе в систему нажмите «Забыл пароль»,
следуйте подсказкам или перейдите на новый пароль.
Вопрос №2: Ошибка подключения / таймаут входа.
1. Проверьте, правильно ли устройство подключено к Интернет, убедитесь, что сеть работает.
2. Попробуйте изменить порт устройства на другой, посмотрите не закрыт ли порт провайдером
или, возможно, занят другим устройством в локальной сети.
3. Выберите другой тип сети или провайдера, чтобы узнать, нет ли проблем с сетью на смартфоне
или планшете.
Вопрос №3: Воспроизведение не работает.
1. Проверьте, есть ли записи на устройстве за указанное время. Воспроизведение не будет
работать, если на камере или регистраторе не будет записей.
2. Если записи все же есть, но воспроизведение по-прежнему не работает, проверьте,
не поврежден ли кабель к локальному хранилищу.
3. Возможно что-то не так с картой памяти или жестким диском. Рекомендуется изъять накопитель и проверить на другом устройстве.
4. Пропал интернет на устройстве или сигнал сети к которому подключено устройство, слишком слаб.
Вопрос №4: Просмотр притормаживает.
1. Выберите другой тип потока от устройства, измените тип HD на BD или Fluent (плавный).
- HD поток - максимальное качество изображения.
- BD поток - среднее качество изображения
- Fluent поток - минимальное качество изображения
2. Вероятно, пропускная способность сети недостаточно велика, передача видео требует лучшей,
более быстрой скорости интернета.
3. Производительность интерфейса телефона ограничена, попробуйте просмотреть только один
канал, а не несколько одновременно.
4. Вероятно скорость интернета слишком мала для нормальной работы приложения. Найдите уверенный прием сети. Желательно 4G
Вопрос №5: Где скачать Freeip для компьютера?
Ответ: FreeIP - это облачный сервис, которой не требует скачивания приложения на компьютер. Просмотр и настройка вашего устройства осуществляется в личном кабинете приложения.
Зайдите на официальный сайт https://www.freeip.com и введите ваши регистрационные данные для доступа в личный кабинет.
Вопрос №6: Где взять код проверки Freeip?
1. Если речь идет про код проверки при регистрации в приложении. Он приходит к вам на почту, которую вы указали при регистрации в приложении. Проверьте вашу почту! Иногда письма попадают в папку "спам".
2. Код проверки для регистрации оборудования. Код проверки или Captcha - находится на наклейке, расположенной на камере или видеорегистраторе.
Вопрос №7: Freeip не показывает камеры
1. На устройстве пропало питание
2. Перестал работать интернет или скорость интернета очень низкая для передачи видеопотока.
3. Некорректные настройки сетевой карты устройства. Зайдите в сетевые настройки оборудования, включите режим DHCP, перезагрузите устройство и интернет. Соединение должно восстановиться!
Учтите! При включении режима DHCP, ip адрес оборудования изменится. Для определения нового ip адреса устройства воспользуйтесь приложением IP Search. Для скачивания приложения скопируйте ссылку и вставьте в адресную строку вашего браузера.
Ссылка на IP Search: https://yadi.sk/d/ytErovQH64yGQA
Вопрос №8: Устройство не существует. Ошибка 2054
Ответ: ваше оборудование не поддерживает облачный сервис FreeIP.
Определить это достаточно просто!
Если при регистрации вашего устройства отображаются поля: серийный номер, логин и поле для ввода пароля, ваше оборудование не поддерживается облачным приложением.
При регистрации устройств в которые прошит облачный сервис Freeip, должны отображаться поля:
- Поле для ввода серийного номера
- Поле для ввода логина
- Поле для ввода пароля
- Поле для ввода проверочного кода - Captcha
Рекомендации: подобрать универсальный облачный сервис, который поддерживает ваше оборудование.
Например: iVideon
Вопрос №9: Как включить уведомления в Freeip
Ответ:
- В настройках приложения, зайдите на вкладку "Устройства".
- Выберете оборудование с которого должно приходить уведомление, нажав на три вертикальные точки расположенные напротив названия вашего оборудования. Откроются параметры вашего оборудования.
- Промотайте в самый низ страницы и включите уведомления.
Учтите! Уведомления могут часто поступать в ночное время суток или в плохую погоду. Связано это с тем, что в ночное время суток летом, перед объективом камеры могут мелькать насекомые. Инфракрасная подсветка будет отражаться от их тел и будет срабатывать датчик движения камеры. В зимнее время на детектор движения влияют снежинки, которые также заставляют срабатывать датчик.
Задать вопрос по настройке приложения
Если у вас остались дополнительные вопросы по настройке приложения, задайте их заполнив форму ниже, или напишите нам в чат. Наши специалисты постараются помочь и решить вашу проблему. Обратите внимание, мы не являемся разработчиками приложения. Оборудование, которое мы поставляем, частично работает на облачном сервисе Freeip. Приложение предоставляется разработчиком безвозмездно "Как есть", т.е. бесплатно. Корректная работа сервиса не гарантируется.